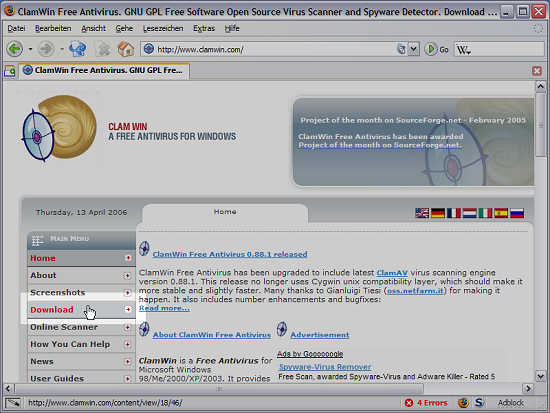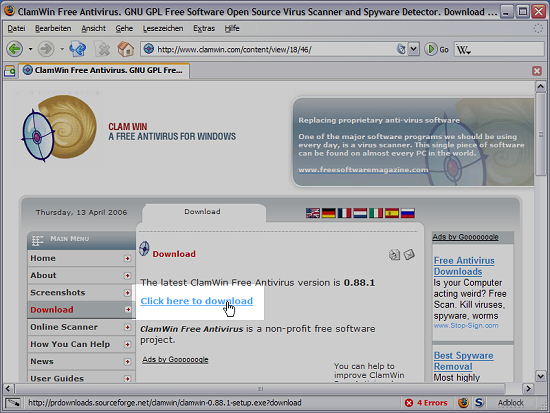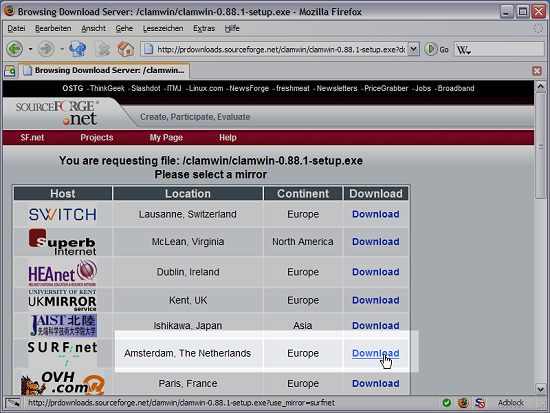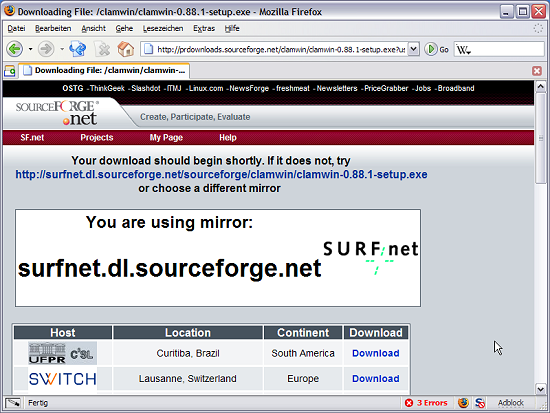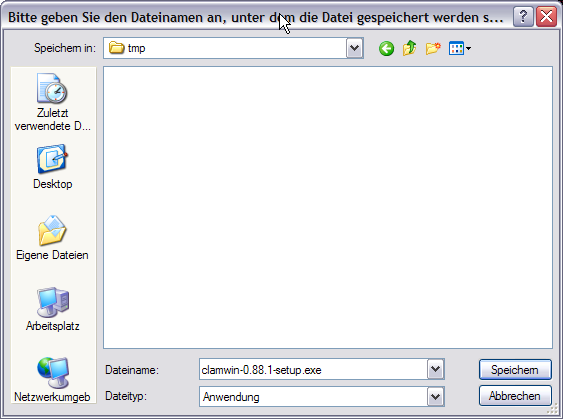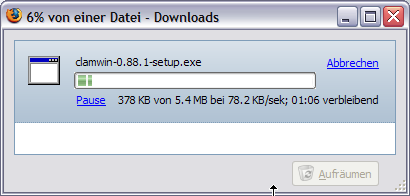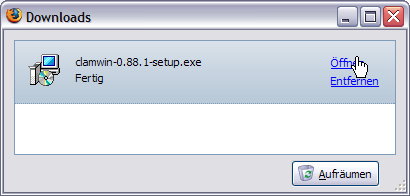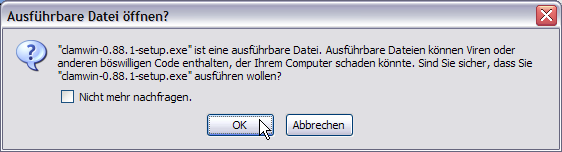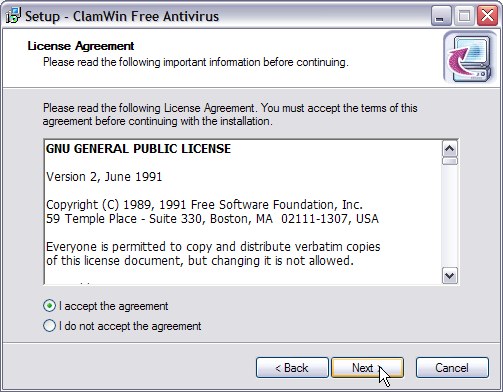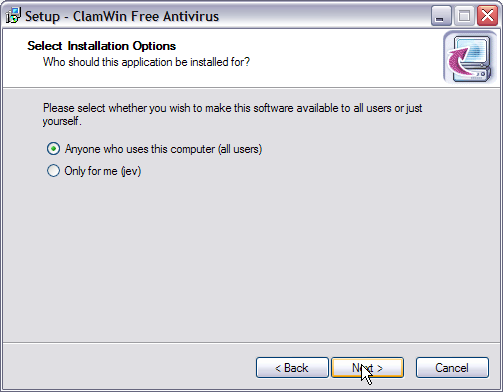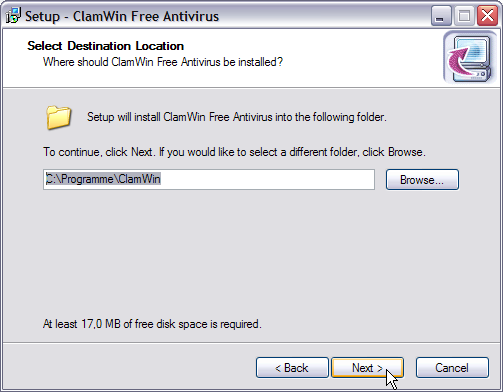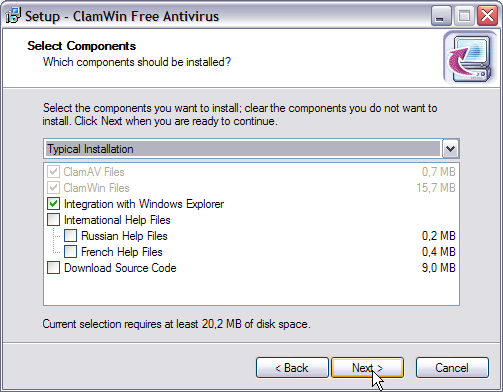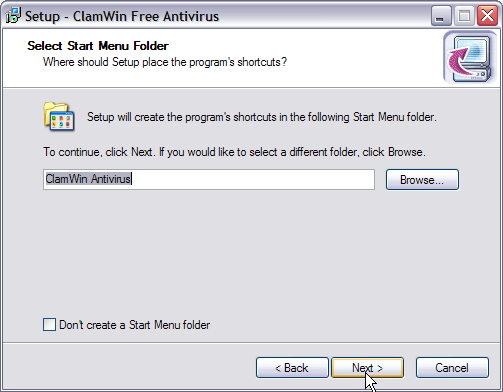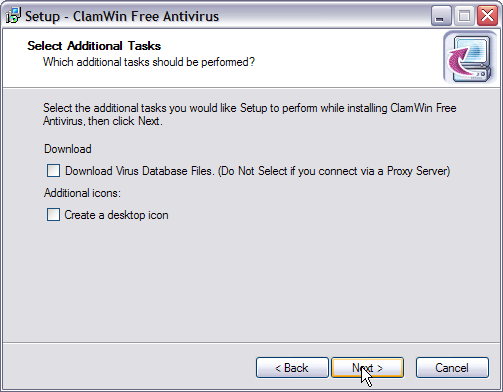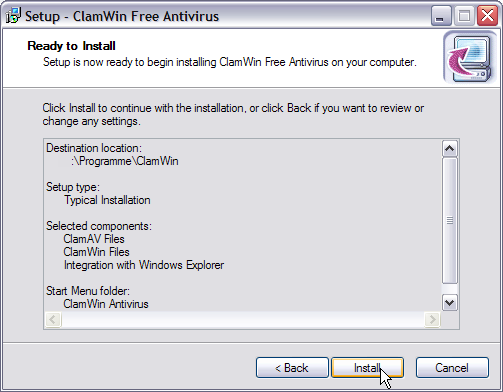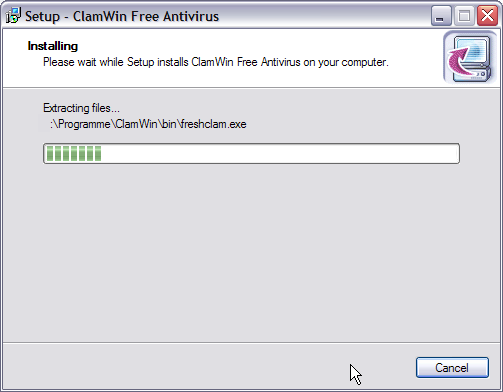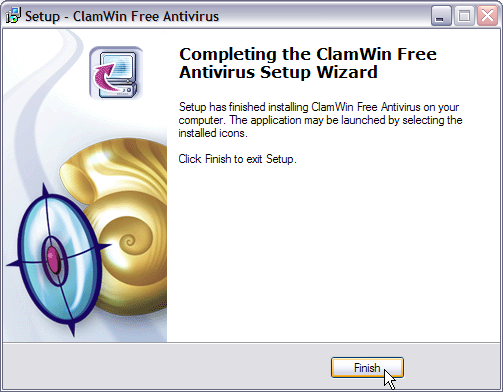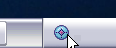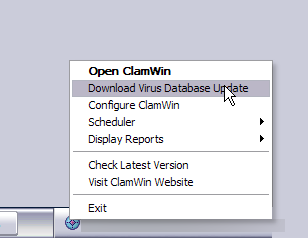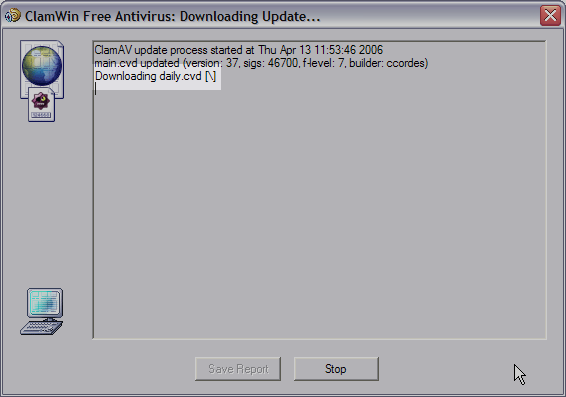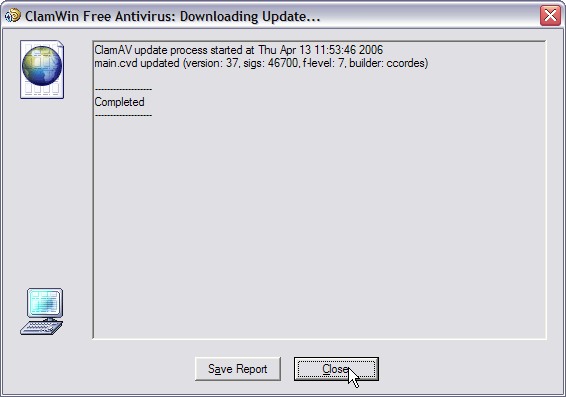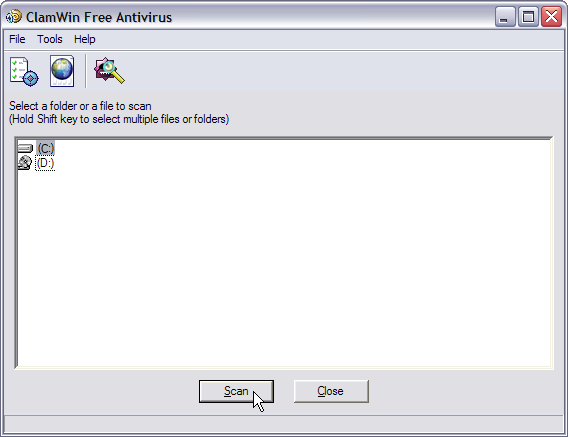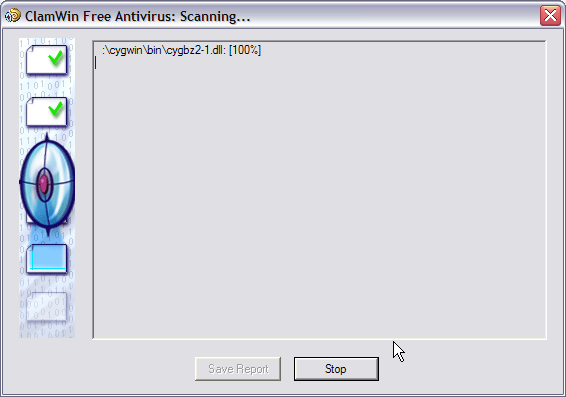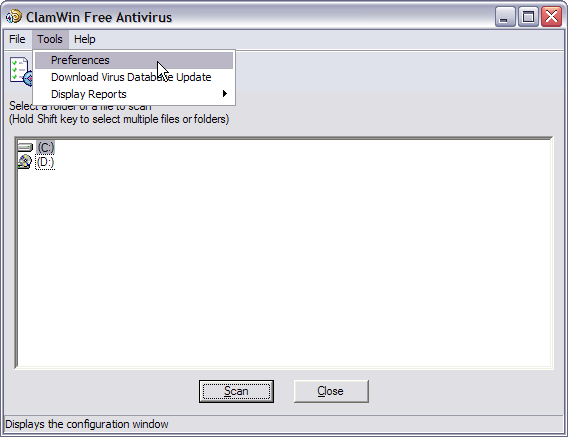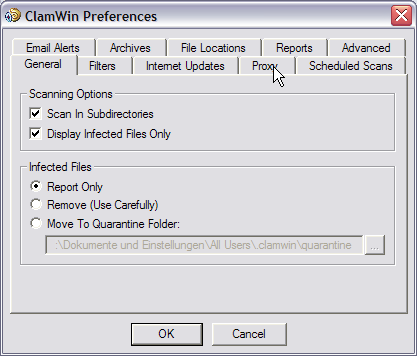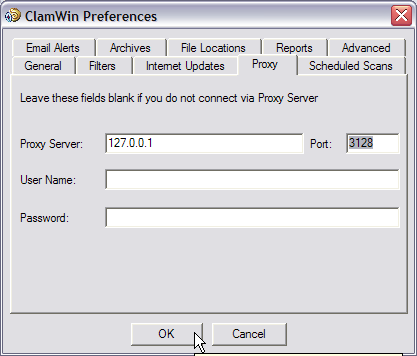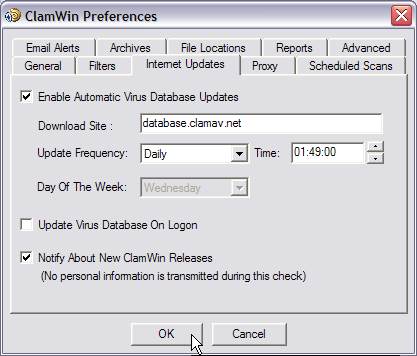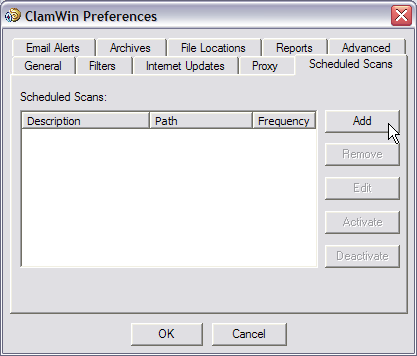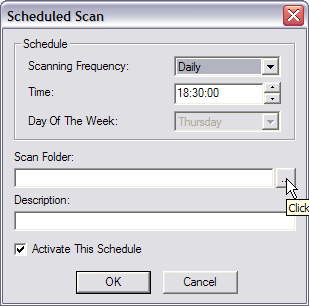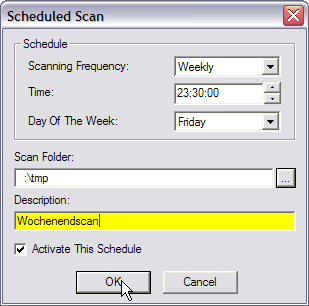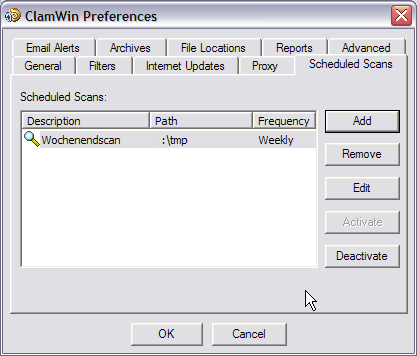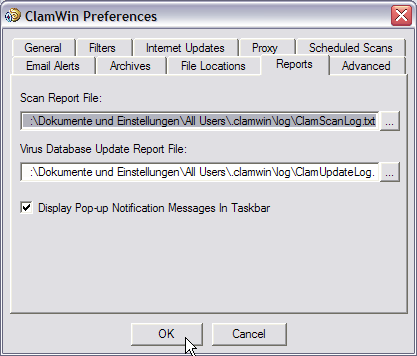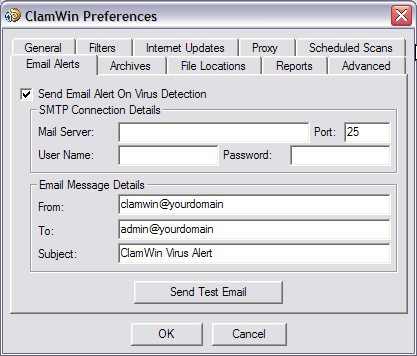In dieser Anleitung wird die Installation des Viren– und Spyware-Erkennungsprogramms Clamwin beschrieben.
Installation
-
Rufen Sie die Seite http://www.clamwin.com/ in ihrem Browser auf und klicken Sie auf Download.
-
Klicken Sie auf den mit Click here to download beschrifteten Link.
-
Sie gelangen zu den Sourceforge-Download-Seiten. Suchen Sie sich aus der unteren Liste einen Download-Server aus, der sich in Ihrer Nähe befindet und klicken Sie auf den entsprechenden Download-Link.
-
Warten Sie ein paar Sekunden, bis der Download automatisch startet und klicken Sie auf Speichern.
-
Speichern Sie die Datei irgendwo auf Ihrer Festplatte ab.
-
Der Download beginnt …
-
Klicken Sie auf Öffnen …
-
Und bejahen Sie eventuelle Sicherheitswarnungen des Browsers mit Klick auf OK.
-
Das Installationsprogramm startet. Klicken Sie auf Next.
-
Akzeptieren Sie die Gnu/GPL und klicken Sie auf Next …
-
Entscheiden Sie, ob Clamwin Antivirus für jeden benutzer Ihres Systems oder nur für Sie verfügbar gemacht werden soll und klicken Sie auf Next.
-
Das Setup-Programm schlägt einen Installationspfad vor. Akzeptieren oder modifizieren Sie ihn und klicken Sie auf Next.
-
Die Komponenten einer „typischen Installation“ werden angezeigt. Akzeptieren Sie sie, wenn Sie keine russische oder französische Hilfe benötigen oder den Quellcode des Programms benötigen. Klicken Sie anschließend auf Next.
-
Vergeben Sie einen Startmenü-Ordnernamen und klicken Sie auf Next.
-
Wenn Sie vor Download Virus Database Files einen Haken setzen, werden im Anschluß auf die Installation auch die aktuellen Virensignaturen heruntergeladen. Sie können diesen Vorgang aber auch jederzeit manuelle anstoßen, was im nächsten Abschnitt beschrieben wird. Klicken Sie auf anschließen auf Next.
-
Die Installationsoptionen werden nochmal zusammengefasst. Klicken Sie auf Install.
-
Die Dateien werden entpackt und installiert …
-
… und eine Meldung über die erfolgreiche Installation ausgegeben. Klicken Sie auf Finish.
Nach der Installation sehen Sie Clamwin Antivirus im System-Tray als Icon:
Virendatenbank aktualisieren
-
Da täglich neue Viren in Umlauf kommen, müssen Anti-Viren-Programme neue Datenbanken mit entsprechenden Erkennungsroutinen herunterladen, damit sie aktuell bleiben und die neuesten Viren erkennen können. Klicken Sie hierfür mit der rechten Maustaste auf das Clamwin-Symbol im System-Tray und wählen Sie im aufklappenden Contex-Menü den Punkt Download Virus Database Update.
-
Der Download der täglichen Virendatenabnk beginnt …
-
… und endet mit der Meldung „Completed“. Klicken Sie auf Close. Clamwin ist nun auf dem neuesten Stand.
Festplatte nach Viren scannen
-
Obwohl Clamwin auch ein speicherresidenter Scanner ist und somit alle Dateien im Hintergrund überprüft, die Sie öffnen, machen regelmäßige Komplett-Scans der Festplatte Sinn. Öffnen Sie dafür Clamwin mit einem Doppelklick auf sein Icon im Sytem-Tray, wählen Sie die zu überprüfende Festplatte und klicken Sie auf Scan.
-
Der Scanvorgang dauert je nach Anzahl und Größe der Dateien auf Ihrer Festplatte einige minuten bis mehrere Stunden. Sie können den Vorgang jederzeit mit Klick auf Stop abbrechen.
Clamwin Einstellungen
-
Clamwin bietet die Möglichkeit einige administrative Aufgaben zu automatisieren. Rufen Sie hierfür den Punkt Preferences im Tools-Menü von Clamwin auf.
-
Im ersten Karteireiter General können Scan-Optionen und die Behandlung erkannter Infektionen eingestellt werden. „Report only“ meldet nur, wenn ein Schädling gefunden wurde, unternimmt aber nichts weiter. „Remove“ löscht die infizierte Datei (mit Vorsicht anwenden) und „Move to Quarantine Folder“ verschiebt infizierte Dateien in einen Quarantäne-Ordner Next.
-
Falls das Herunterladen neuer Virendatenbanken nicht klappt, könnte es daran liegen, dass Sie über einen Proxy-Server ins Internet gehen müssen. Bringen Sie Ihre Proxy-Server-Daten in Erfahrung (entweder Provider fragen oder sich die Beispiele in der Firefox-Installationsanleitung zum Firefox und Internet-Explorer anschauen) und tragen Sie sie im Karteireiter Proxy ein.
-
Unter Internet Updates können Sie einstellen, wann Clamwin seine Virendatenbanken selbstständig aus dem Internet aktualisieren soll.
-
Unter Scheduled Scans können Sie Ihre Festplatte(n) automatisch scannen lassen. Um einen neuen Scan-Plan zu erstellen, klicken Sie auf Add …
-
… und tragen Sie die Scan-Frequenz und -Zeitpunkt ein. Wählen Sie außerdem mit Klick auf den …-Knopf die Festplatte(n)/den Ordner aus, der nach Viren und Spyware durchsucht werden soll.
-
Geben Sie dem Plan noch einen Namen …
-
… und er erscheint in der Liste der Scheduled Scans.
-
Unter dem Karteireiter Reports werden die Pfade zu den Log-Dateien festgelegt. Dort wird jeder Scan-Vorgang von Clamwin protokolliert und kann bei Bedarf eingesehen werden.
-
Falls der Rechner, auf dem Clamwin eingesetzt wird, entfern ist oder von jemand anderem gewartet wird, können Sie unter Email Alerts ein E-Mail-Konto konfigurieren. Clamwin verschickt dann bei jedem gefundenen Schädling eine E-Mail an die hier eingetragene Adresse (im „To“-Feld). Damit das Versenden klappt, müssen Ihnen Ihre SMTP-Daten (Server, Login und Passwort) bekannt sein, die Ihnen Ihr Provider wahrscheinlich mitgeteilt hat oder die Sie aus den Einstellungen Ihre E-Mail-Programms entnehmen können.