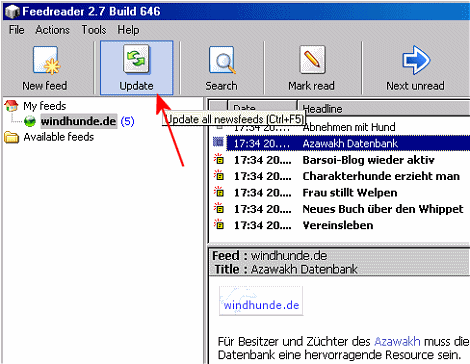- Installation
- Verwendung bzw. wie man einen RSS-Feed im FeedReader abonniert
- Aktualisieren eines RSS-Feeds
Wenn Sie nicht wissen, worum es hier geht, eine Einleitung in das Thema RSS finden Sie im Artikel Was ist RSS?.
Installation
In diesem Abschnitt wird die Installation des RSS-Readers FeedReader unter Windows beschrieben.
-
Besuchen Sie mit ihrem Browser die Webseiten von FeedReader: http://www.feedreader.com/ und klicken Sie auf den Link, der mit Download Feedreader benannt ist (im Bildschirmfoto rot-gestrichelt eingerahmt)
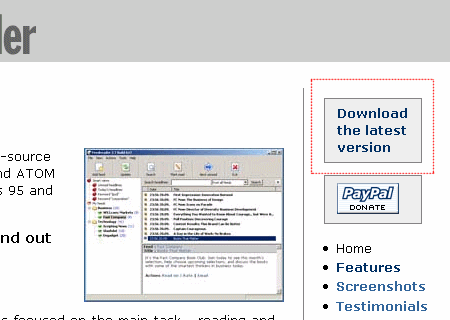
-
Auf der sourceforge.net Seite sehen Sie eine Liste mit verschiedenen FeedReader-Versionen.
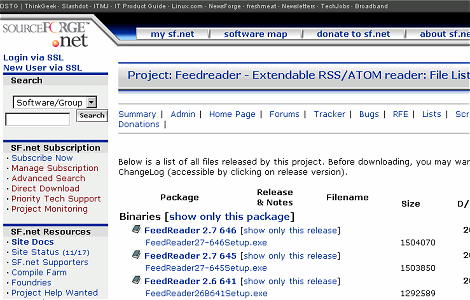
-
Klicken Sie den Link zur .exe-Datei vom obersten Eintrag der „Binaries“-Liste an, wenn Sie die aktuellste Version von FeedReader herunterladen möchten.
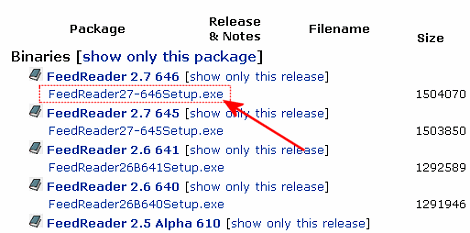
-
Sie gelangen danach auf eine Seite, in der Sie sich den bevorzugten Download-Server aussuchen können. Wählen Sie einen Server in ihrer Nähe, z.B. in „Brussels, Belgium“ oder „Prague, Czech Republic“, wenn Sie in Deutschland, Schweiz oder Österreich wohnen.
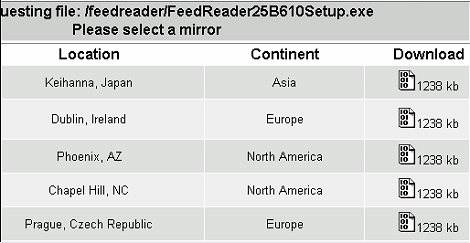
-
Ein paar Sekunden nachdem Sie auf den Download-Link ihres bevorzugten Servers geklickt haben, erscheint der Browser-Dialog zum Abspeichern der FeedReader-Datei. Speichern Sie die Datei zuerst mal unter einem temporären Vereichniss wie z.B.
c:\temp(alternativ kann natürlich auch jedes andere Verzeichnis gewählt werden, nur merken Sie sich dieses)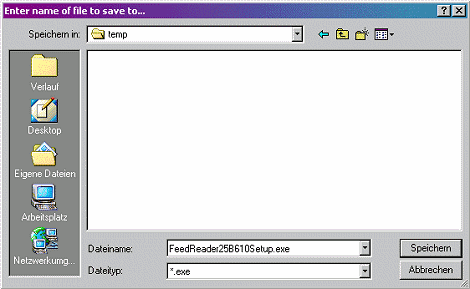
-
Nach Download der FeedReader-Datei, öffnen Sie das Temp-Verzeichnis und Doppelklicken Sie die Datei, um den Istallationsvorgang zu starten.
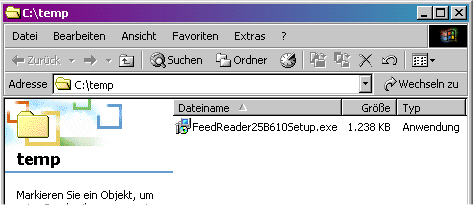
Wenn Sie nicht wissen, wie Sie zum Verzeichnis mit der heruntergeladenen FeedReader-Datei gelangen, klicken Sie auf „Start“ (ganz links unten am Bildschirm), danach auf „Ausführen“,
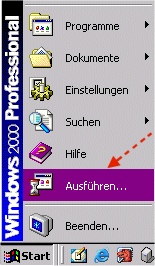
Geben Sie im darauffolgenden Dialog-Feld „temp“ ein (oder den Namen des Verzeichnisses mit der heruntergeladenen FeedReader-Datei) und klicken Sie auf „OK“.
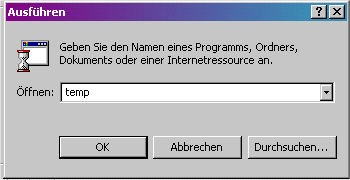
-
Nach Doppelklick auf die FeedReader-Datei, sehen Sie den ersten Installations-Dialog von FeedReader. Klicken Sie auf „Next >“
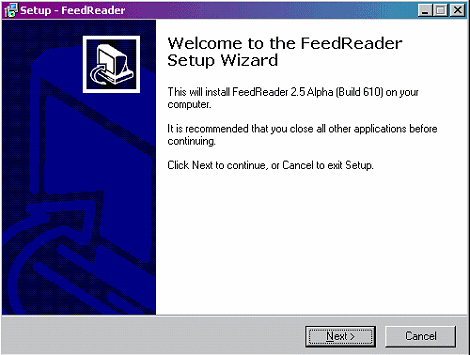
-
Danach kommt der Hinweis auf die GNU GPL Lizenz, dessen deutsche Übersetzung auch hier nachgelesen werden kann. Wenn Sie mit diesen Lizenzbedingungen einverstanden sind, setzen Sie den Auswahlpunkt auf „I accept the agreement“ und klicken Sie auf „Next >“.
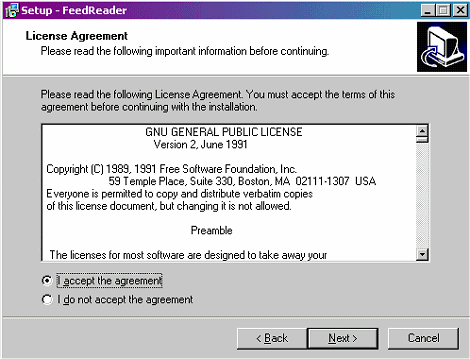
-
Danach folgen einige Informationen zu FeedReader. Weiter mit Klick auf „Next >“ …
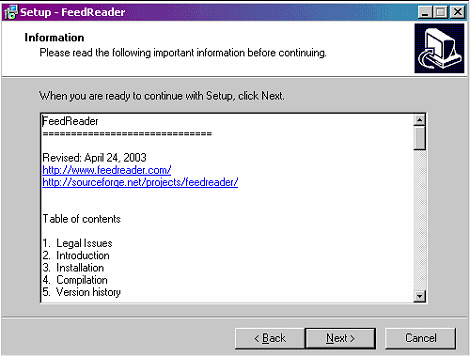
-
Suchen Sie ein Verzeichnis aus, in welches FeedReader installiert werden soll. In den meisten Fällen kann man das vorgeschlagene Verzeichnis nehmen und mit einem Klick auf „Next >“ akzeptieren.
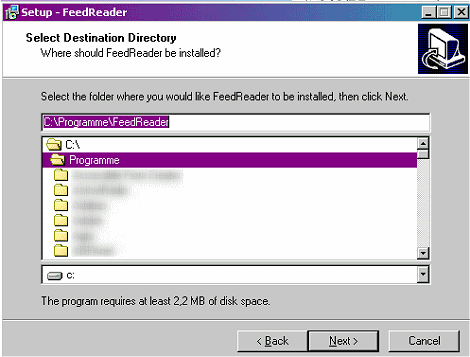
-
Wenn Sie Feedreader zum ersten Mal installieren, fragt das Installationsprogramm, ob das Verzeichnis jetzt angelegt werden soll. Klicken Sie auf „Ja“.
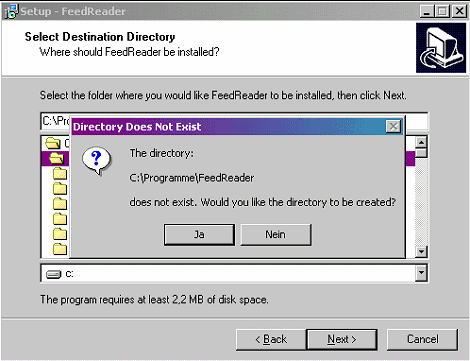
-
Bestätigen Sie auch die nächste Frage nach dem Startmenü-Ordner mit einem Klick auf „Next >“.
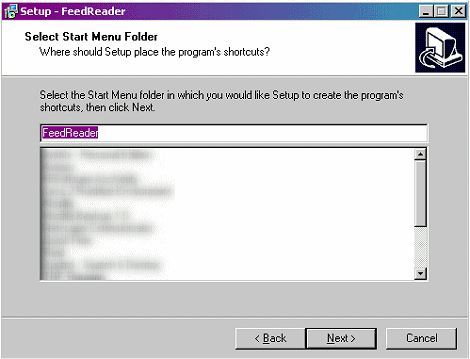
-
Die nächste Frage, ob ein Icon für FeedReader auf dem Desktop erstellt werden soll kann man ebenso mit Klick auf „Next >“ bestätigen.
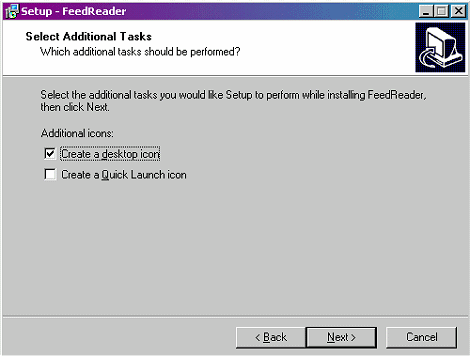
-
Dann folgt nochmal eine Zusammenfassung Ihrer Eingaben und die Installation kann mit Klick auf „Install“ beginnen.
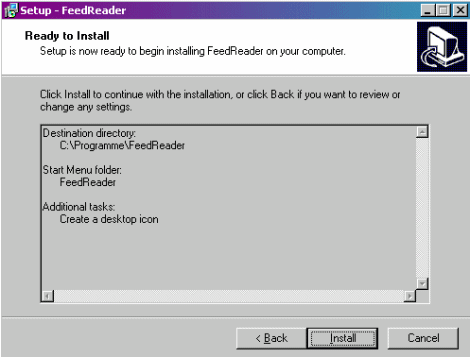
-
Danach erscheint der von Installationen bekannte Fortschrittsbalken und schliesslich die Bildschirmmaske, die Ihnen sagt, dass die Installation erfolgreich gelaufen ist. Lassen Sie den Hacken auf „Launch FeedReader“ stehen und klicken Sie auf „Finish“
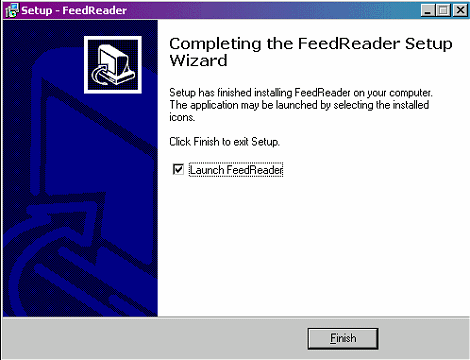
-
Glückwunsch. Ihr RSS-Reader FeedReader startet und steht zur Verfügung:
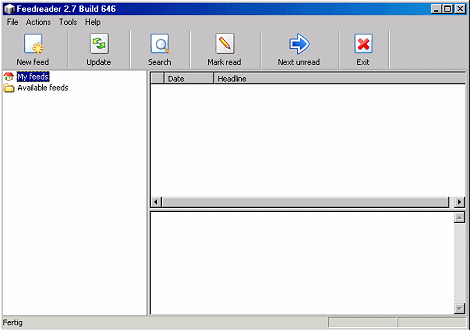
Verwendung bzw. wie man einen RSS-Feed im FeedReader abonniert
Jetzt, wo FeedReader installiert und gestartet ist, können die ersten RSS-Feeds abonniert werden. Wie das geht, wird hier exemplarisch für den RSS-Feed von windhunde.de dargestellt.
-
Lassen Sie FeedReader geöffnet und gehen Sie mit ihrem WWW-Browser auf die Website, dessen RSS-Feed Sie abonnieren möchten und suchen Sie nach dem Link zum RSS-Feed. Klicken Sie mit der rechten Maustaste auf den Link bzw. das RSS-Symbol und wählen Sie im aufklappenden Menü den Eintrag „Verknüpfung kopieren“. Die URL zum RSS-Feed befindet sich nun in der Zwischenablage ihres Betriebssystems.
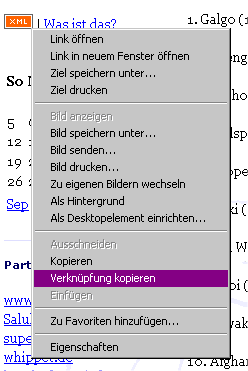
-
Wechseln Sie nun zurück zum FeedReader. Klicken Sie im FeedReader-Menü auf „New“ und dann „External Feed F2″. Alternativ dazu können Sie auch einfach die Funktionstaste F2 auf ihrer Tastatur drücken.
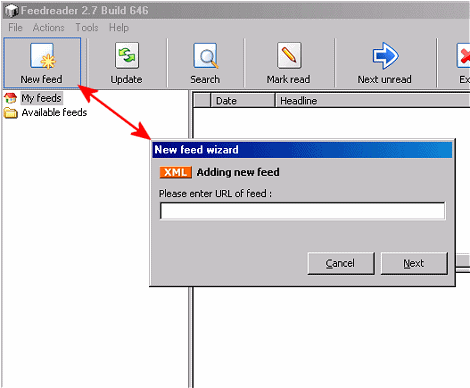
-
Ins darauffolgende Feld muss nun die URL des zuvor kopierten RSS-Feeds eingetragen werden. Klicken Sie hierfür mit der rechten Maustaste ins leere Feld und wählen Sie aus dem aufklappenden Menü den Eintrag „Einfügen“
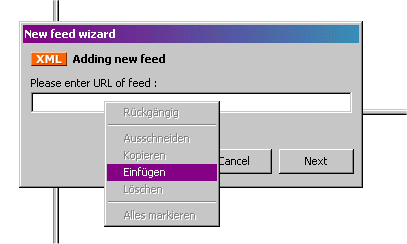
-
Wenn die URL ins Feld eingefügt worden ist, klicken Sie auf „Next“.
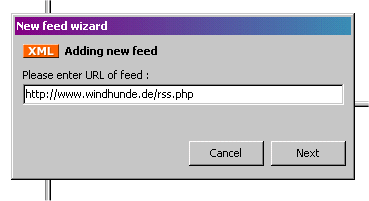
-
Es erscheint der Schriftzug „Connecting“ (was bedeutet, dass FeedReader jetzt versucht, sich mit dem unter der URL angegeben RSS-Feed zu verbinden)
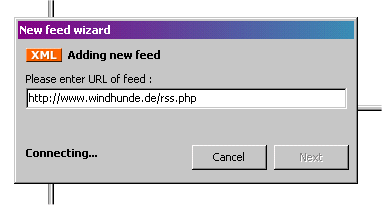
-
Wenn die Verbindung zum RSS-Feed geklappt hat, schlägt FeedReader einen Namen für diesen Feed vor, anhand welcher Sie ihn in der Liste der abonnierten Feeds wieder-erkennen können. Bestätigen Sie mit Klick auf „Finish“
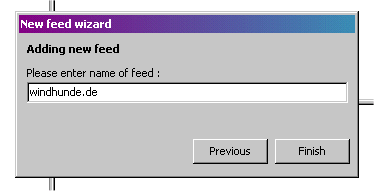
-
Sie sehen nun diesen RSS-Feed in ihrer Liste der abonnierten Feeds im linken Bildschirmfenster:
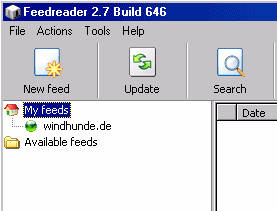
-
Wenn Sie nun diesen Eintrag anklicken, erscheint erst einmal der Text „Feed doesn’t contain any items“ im rechten oberen Bildschirmfenster …
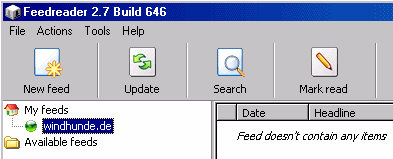
-
… nach einigen Sekunden hat FeedReader die Meldungen des RSS-Feeds bezogen und zeigt die Überschriften im rechten oberen Bildschirmfenster an. Wenn Sie auf eines der Überschriften klicken, erscheint im unteren Bildschirmfenster der zugehörige Meldungstext (ähnlich wie bei Email-Programmen). Bei manchen RSS-Feeds erscheint nicht die ganze Meldung, sondern nur eine kurze Zusammenfassung. Um auf die vollständige Meldung auf der Webseite zu zu greifen, klicken Sie auf den untersten Link „Read on“ im Meldungsfenster.
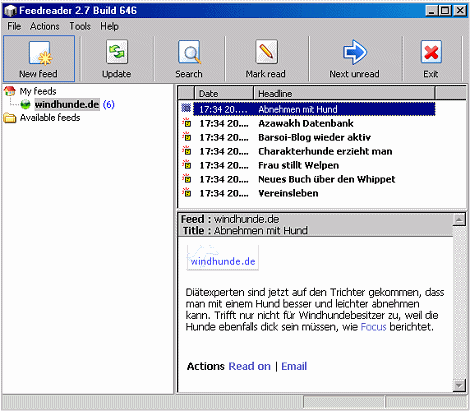
Aktualisieren eines RSS-Feeds
Sind die RSS-Feeds erst einmal abonniert, müssen sie ab und zu aktualisiert werden, damit die ganze RSS-Reader-Geschichte Sinn macht.
-
FeedReader hat eine zentrale Einstellung, in der steht, wie oft die in der RSS-Liste eingetragenen Feeds aktualisiert werden. Sie erreichen diese Einstellung, in dem Sie auf „Properties“ im FeedReader-Menü klicken.
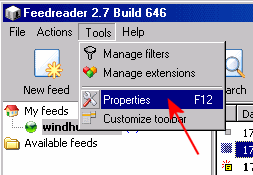
-
Klicken Sie danach auf die Karteikarte mit der Beschriftung „Appearance“. Unter „Refresh“ steht nun die Häufigkeit, mit der Feedreader die Feeds aktualisiert. Voreingestellt sind „Alle 15 Minuten“. Diese Voreinstellung ist etwas unglücklich, denn in den meisten Fällen ändert sich nichts in 15 Minuten. Stellen Sie diesen Aktualisierungszyklus etwas großzügiger ein, z.B. alle 12 oder 24 Stunden. Sie können die Aktualisierung, unabhängig von dieser Einstellung, immernoch jederzeit manuell ausführen.
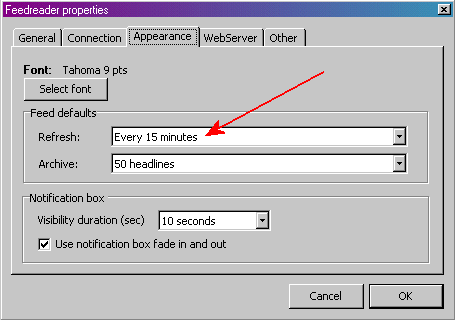
-
Wenn Sie bestimmte RSS-Feeds häufiger oder seltener aktualisiert haben möchten, als in den Grundeinstellungen festgelegt, klicken Sie mit der rechten Maustaste auf den entsprechenden Feed in der Liste und wählen Sie den untersten Menüpunkt „Feed Properties“
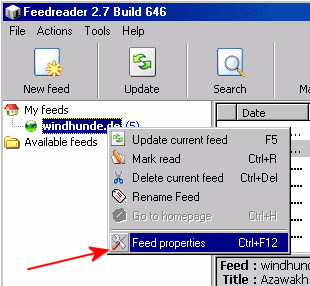
-
Stellen Sie unter der Auswahlliste „Refresh Feed“, den gewünschten Aktualisierungszyklus ein. „Default period“ bedeutet hier, dass der unter den Grundeinstellungen festgelegte Wert (siehe Punkt 1 und 2) gilt.
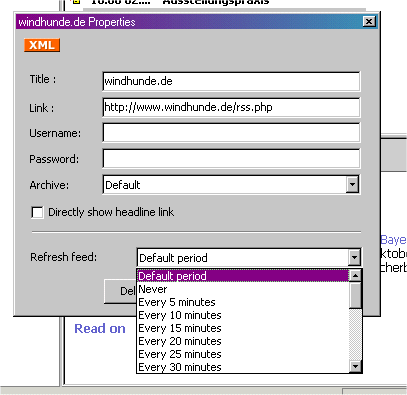
-
Unabhängig zu den oben beschriebenen Einstellungen, können Sie den Aktualisierungsvorgang für bestimmte RSS-Feeds auch über den Menüpunkt „Update“ anstossen.