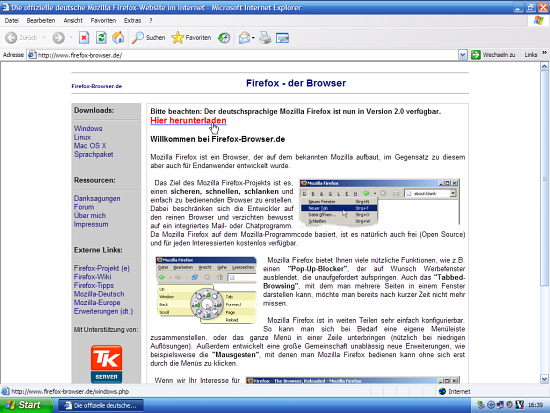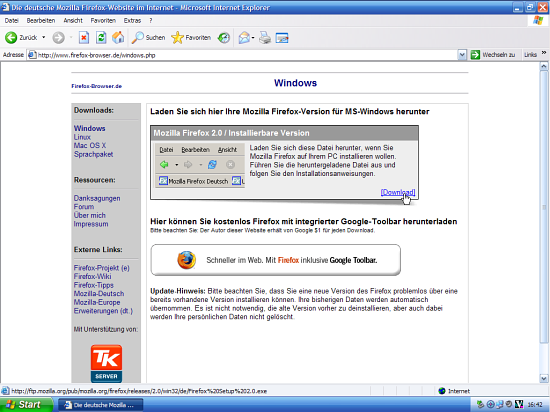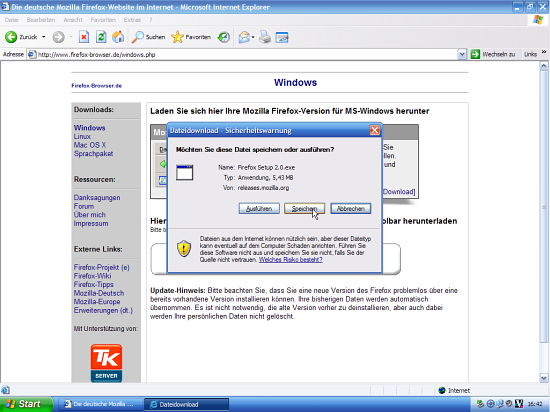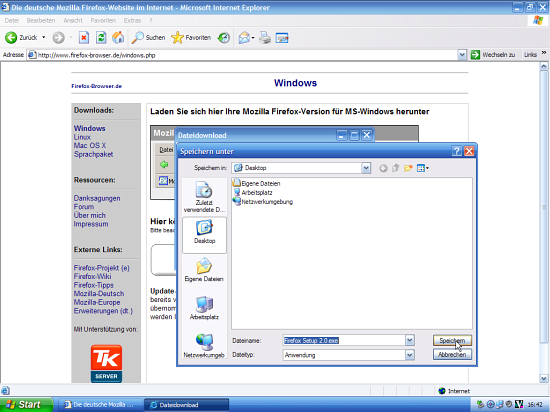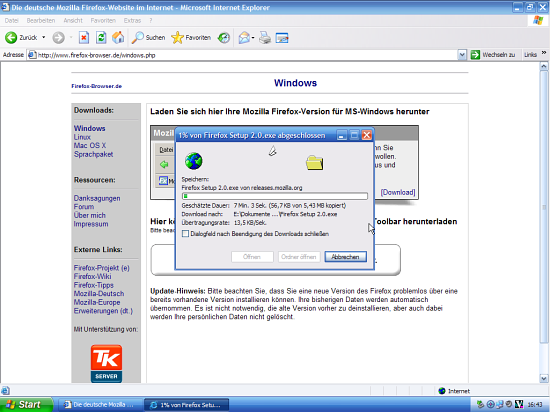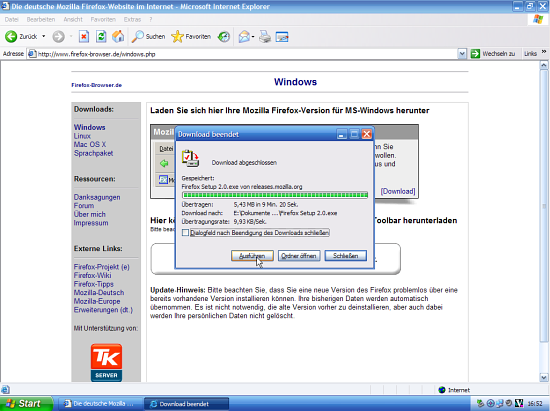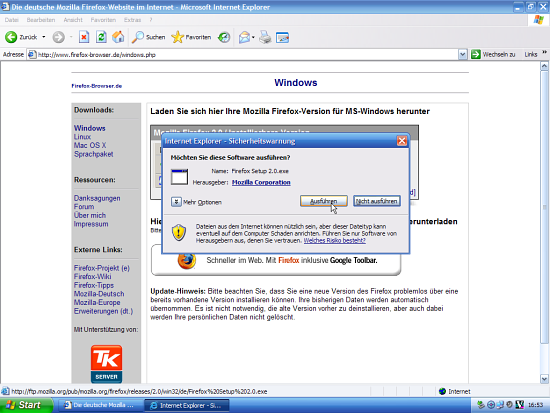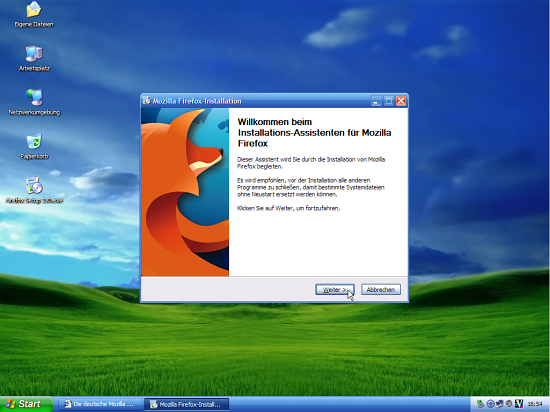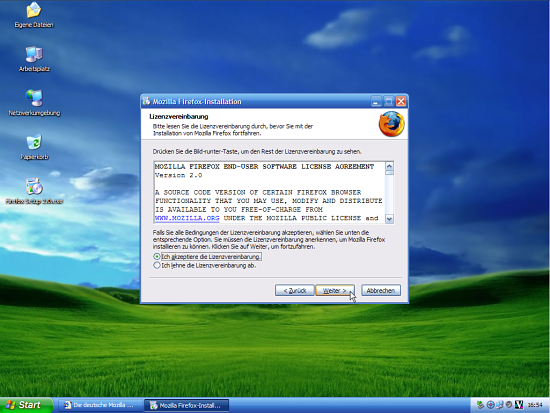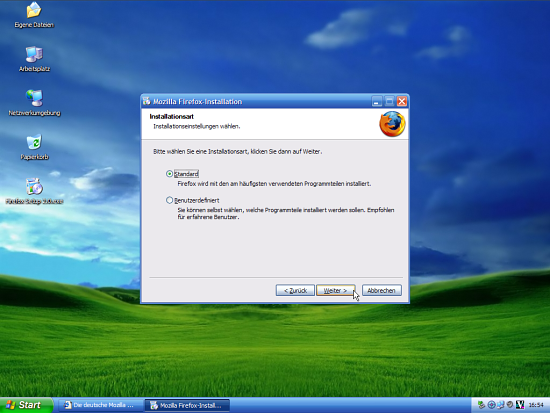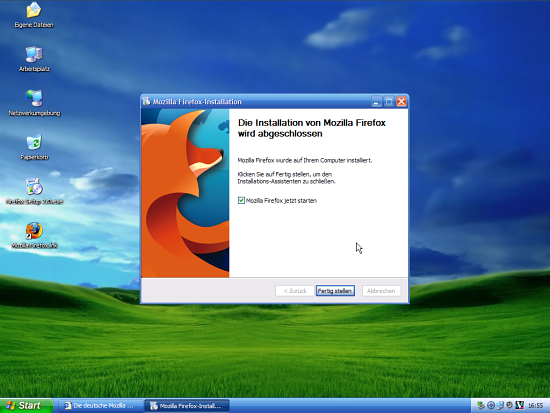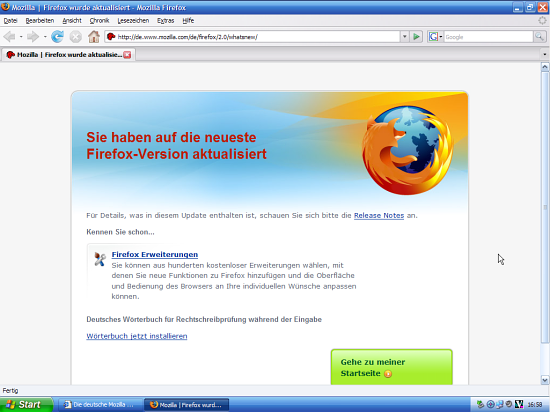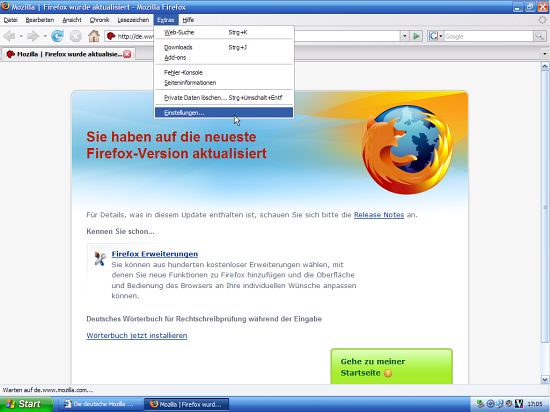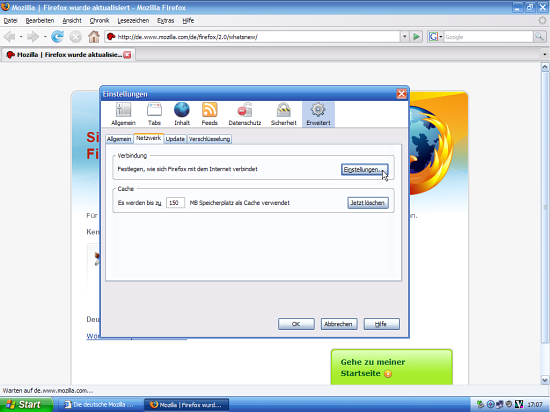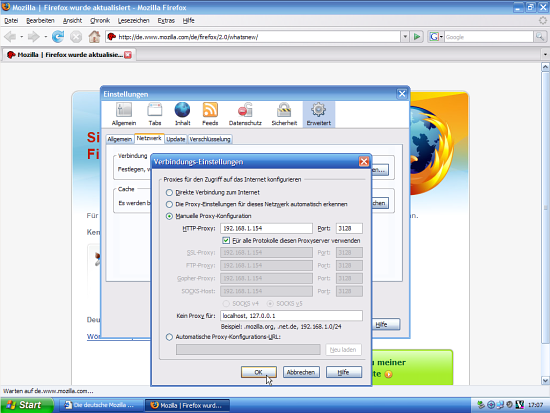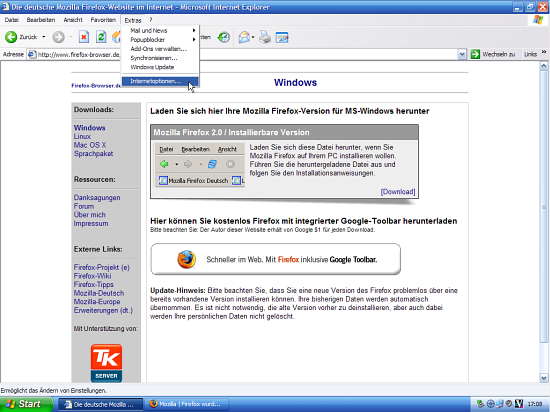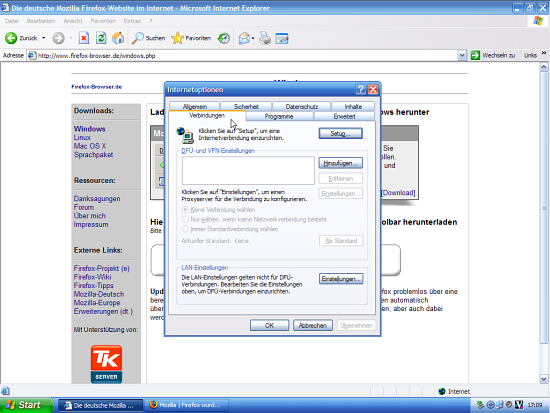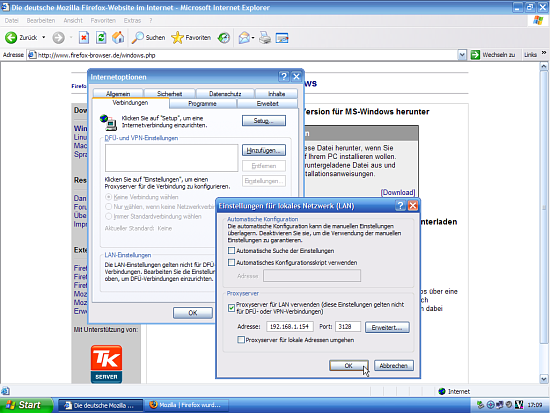Dies ist eine Installationsanleitung für Anfänger, die ihren Browser wechseln und Firefox ausprobieren möchten. Bei der Erstellung dieser Anleitung wurde darauf geachtet, möglichst die genauen Installationsschritte einzuhalten. Die Installation von Firefox wurde mit Bildschirmfotos auf einem Windows XP (SP 2)-System mit vorinstalliertem Internet Explorer durchgeführt. Die aktuelle Firefox-Version läuft aber auch auf Windows 7, 8 und 10!
Firefox ist ein WWW-Browser, der aus dem bekannten Mozilla-Projekt abgeleitet wurde.
Das Ziel des Mozilla Firefox-Projekts ist es, einen sicheren, schnellen, schlanken und einfach zu bedienenden Browser zu erstellen. Dabei beschränken sich die Entwickler auf den reinen Browser und verzichten bewusst auf ein integriertes Mail- oder Chatprogramm. Da Mozilla Firefox auf dem Mozilla-Programmcode basiert, ist es natürlich auch frei (Open Source) und für jeden Interessierten kostenlos verfügbar.
Zitat: Abdulkadir Topal, www.firefox-browser.de
Gründe für den Umstieg auf Firefox
- kleinerer und schneller Browser
- kann Umlautdomains wie z.B. www.jörg-müller.de aufrufen
- nützliche Eigenschaften wie mehrere Fenster in einer Anwendung (tabbed browsing), Werbe-Popup-Blocker und bessere Suchfunktionen
- weniger Sicherheitsrisiken und schnellere Behebung solcher durch die Open Source-Gemeinde
- kann mit standardkonformen Webseiten besser umgehen
Firefox installieren
Sie können die aktuelle Version von Mozilla Firefox gratis direkt über unsere Seite runterladen:
Firefox Download. Alternativ haben wir hier noch eine weitere Möglichkeit aufgeführt:
-
Rufen Sie die Seite www.firefox-browser.de in ihrem Browser auf und klicken Sie im Downloads-Menü auf Windows.
-
Auf der nachfolgenden Seite klicken Sie auf Download im Kasten „Mozilla Firefox 2.0 / Installierbare Version“.
-
Bestätigen Sie mit Klick auf Speichern beim Dateidownload-Dialog, dass Sie Firefox auf Ihrer Festplatte speichern möchten.
-
Wählen Sie einen Ordner aus, in welches Sie Firefox herunterladen/speichern möchten und klicken Sie auf Speichern.
-
Der Downloadvorgang beginnt nun. Achten Sie darauf, dass der Haken bei „Dialogfeld nach Beedigung des Downloads schliessen“ nicht gesetzt ist. Ansonsten müssen Sie die Installation aus dem Ordner starten, in dem Sie Firefox gespeichert haben.
-
Wenn der Downloadvorgang abgeschlossen ist, klicken Sie auf Ausführen.
-
Bestätigen Sie eventuelle Sicherheitswarnungen des Browser mit Klick auf Ausführen.
-
Das Firefox-Installationprogramm meldet sich mit der ersten Maske. Klicken Sie auf Weiter.
-
Wenn Sie die Software-Lizensvereinbarung akzeptieren, klicken Sie auf Ich akzeptiere die Bestimmungen der Lizenzvereinbarung und anschließend auf Weiter.
-
Anschliessend muss eine Installationsart ausgewählt werden. Lassen Sie die Option auf „Standard“ stehen und klicken Sie weiter, wenn Sie den Ordner, in welches sich Firefox installieren soll, nicht selber bestimmen möchten.
-
Wenn die Installation abgeschlossen ist, lassen Sie den Haken auf Mozilla Firefox jetzt starten und klicken Sie auf Fertig stellen. Firefox startet nun und fragt sie gleich, ob Sie ihn zum Standard-Browser auf Ihrem System machen wollen. Klicken Sie auf Ja, wenn Sie in Zukunft Firefox als Standardbrowser verwenden wollen.
-
Sie können nun Firefox zum Surfen im WWW verwenden.
Proxy-Server eintragen
-
Falls zum Surfen im Internet ein Proxy-Server notwendig ist (das merken Sie u.U. daran, dass Sie mit Firefox nach dem Start keine Seite aufrufen können), können die Proxy-Serverdaten (IP-Adresse und Port) in Menü Extras –> Einstellungen, dann im Karteireiter Erweitert –> Netzwerk –> Einstellungen eintragen werden.
Klicken Sie dafür auf die Option „Manuelle Proxy Konfiguration“ und tragen Sie in alle Felder die Proxy-Server-Daten ein.
Wenn ihr Internetprovider Ihnen eine „Automatische Proxy-Konfigurations-URL“ gegeben hat, aktivieren die entsprechen die Option darunter und tragen Sie sie ein.
Wenn Sie Ihre Proxy-Server-Daten nicht kennen, können Sie sie unter den Einstellungen des Internet Explorers nachschauen.
-
Wechseln Sie zurück zum Internet Explorer, gehen Sie ins Extras-Menü und wählen Sie den Punkt Internetoptionen.
-
Klicken Sie auf den Karteireiter Verbindungen und dann auf Einstellungen.
-
Wenn die darauffolgende Maske keine Proxy-Daten enthält, müssen Sie in Firefox ebenfalls keinen Proxy-Server eintragen.
Wenn im Abschnitt „Proxyserver“ Daten eingetragen sind, merken/notieren/kopieren Sie sich diese. Diese Daten tragen Sie dann wie oben beschrieben unter „Manuelle Proxy Konfiguration“ in die Firefox Verbindungseinstellungen ein.
Weitere Tipps und Anleitungen gibt es im Ratgeber von Ralph Seger: Mit Firefox per Du.
- Firefox: Installationsanleitung und erste Schritte
- Die Geschichte des Mozilla Firefox
- Firefox: Features des Mozilla Browsers
- Firefox: Sicherheit beim Surfen
- Firefox: Tabbed Browsing
- Infos zum Webbrowser Mozilla Firefox
- Mozilla Firefox Erweiterungen – Teil 1
- Mozilla Firefox Erweiterungen – Teil 2
- Mozilla Firefox Skins