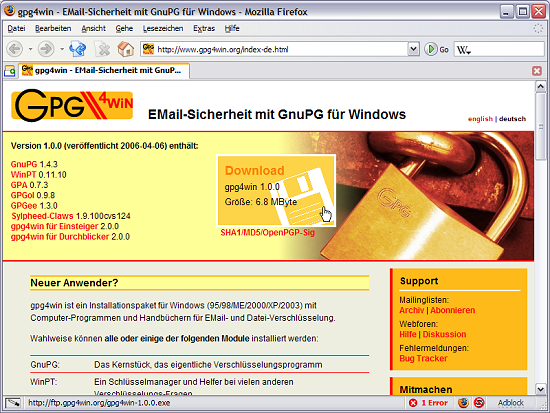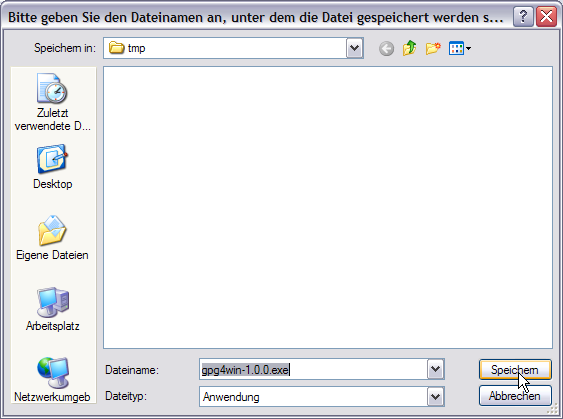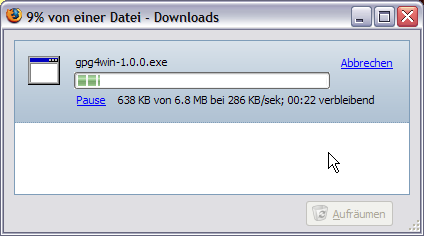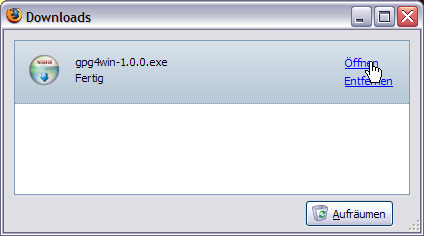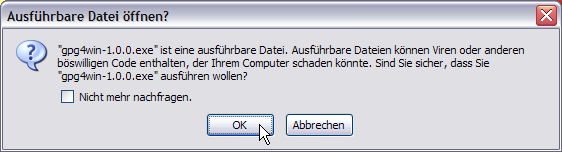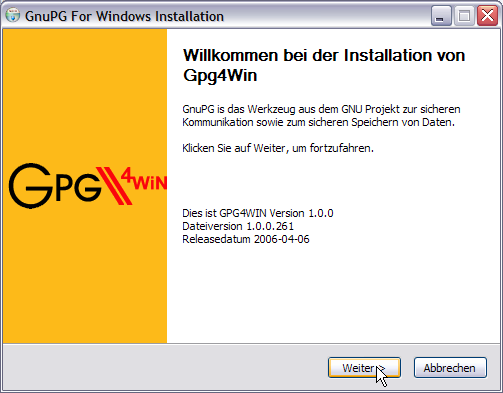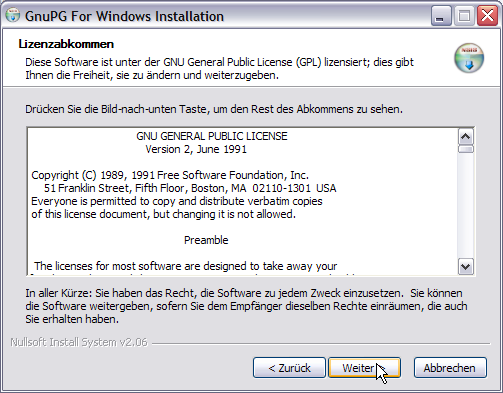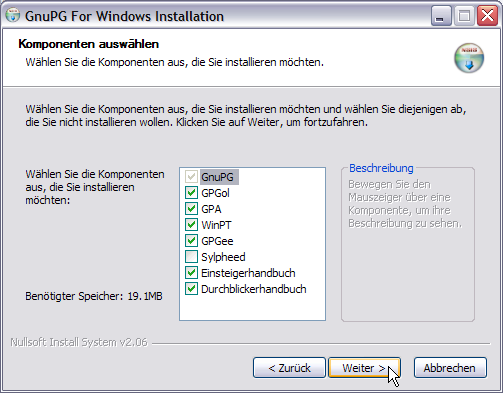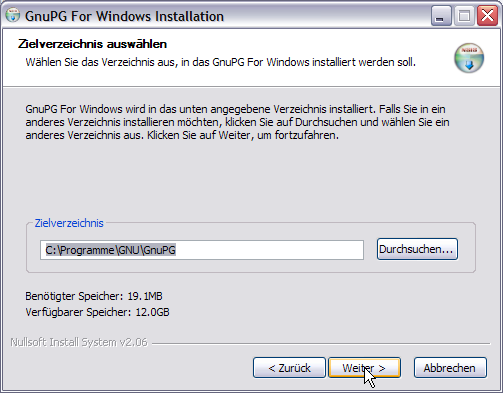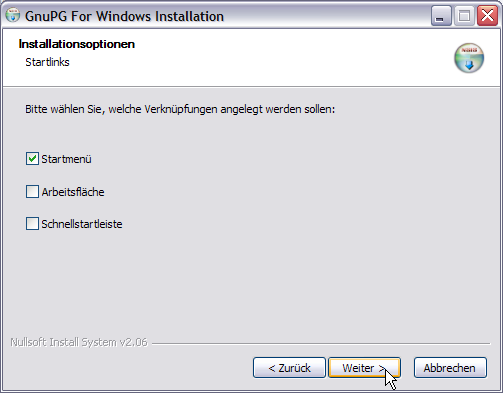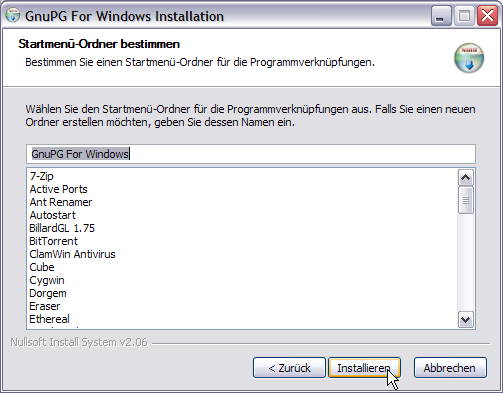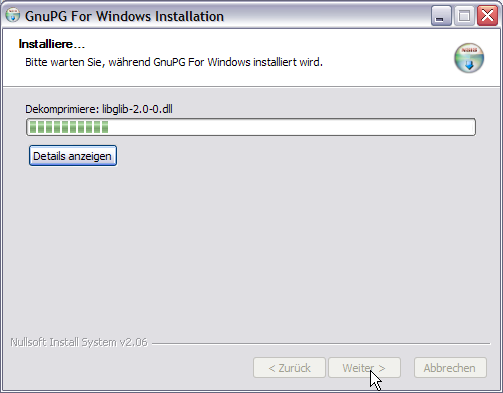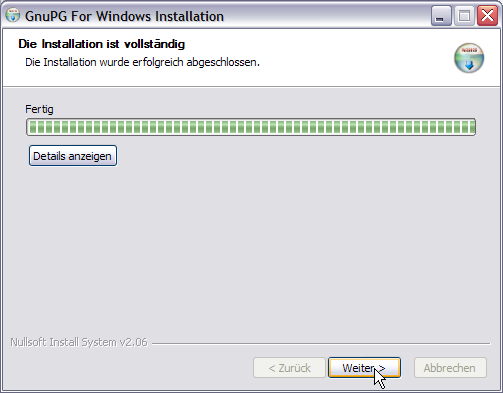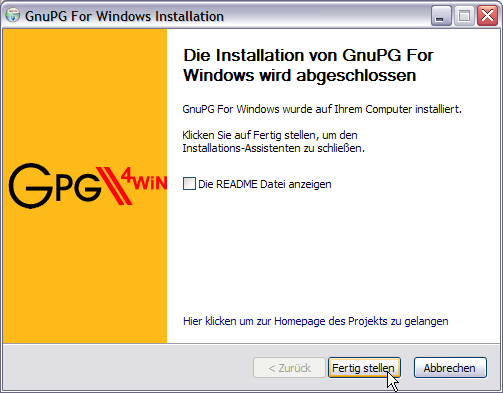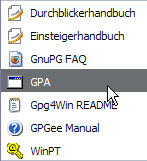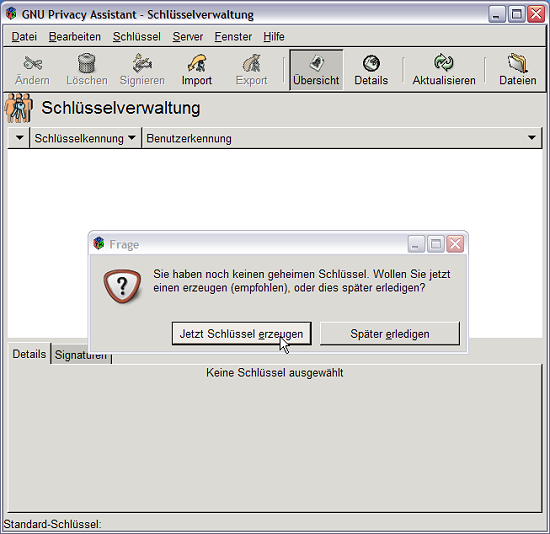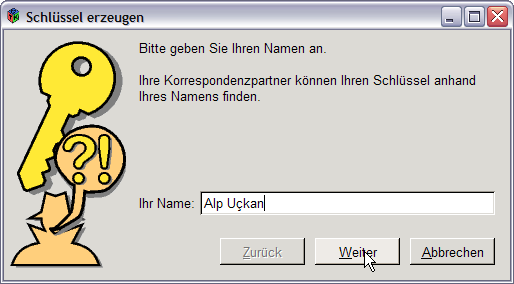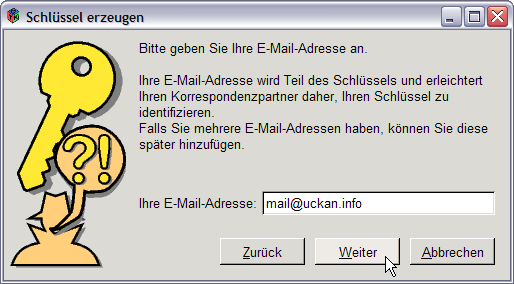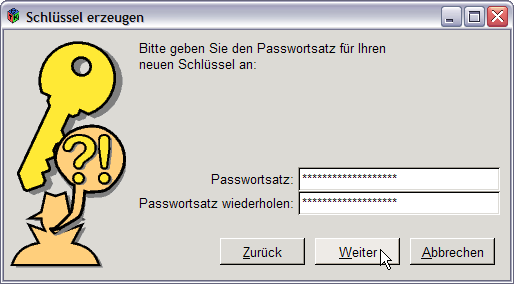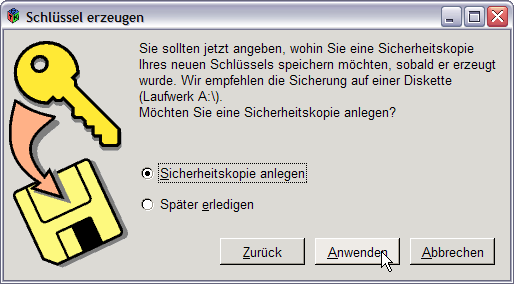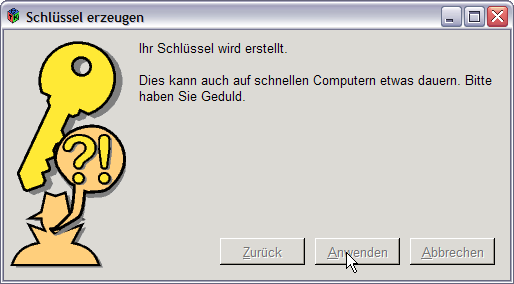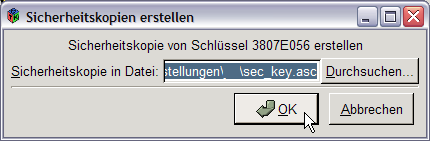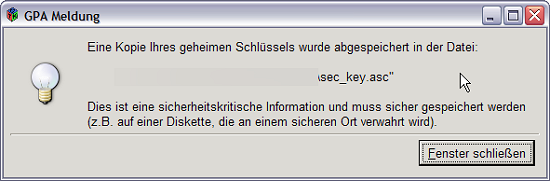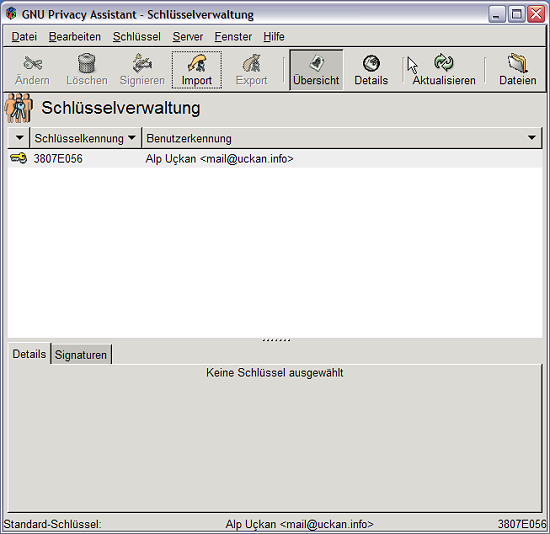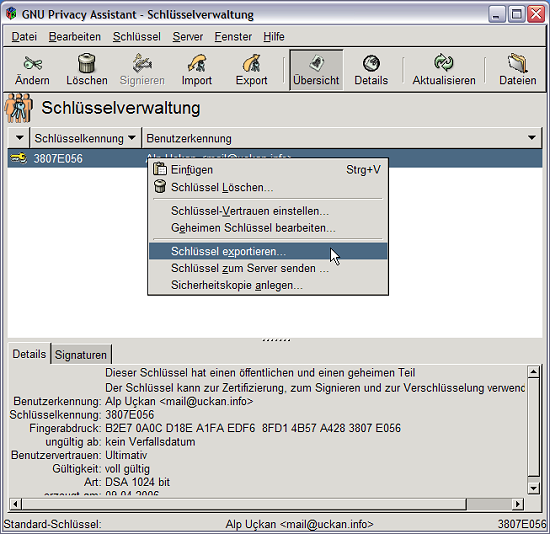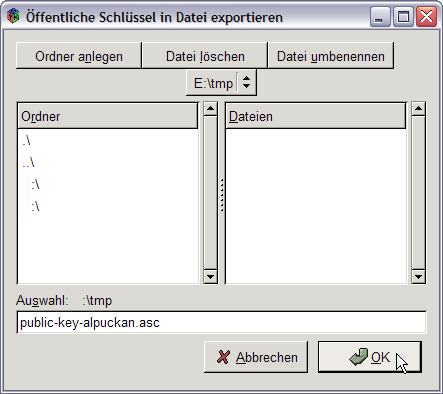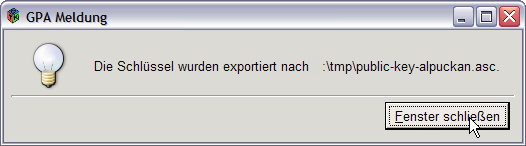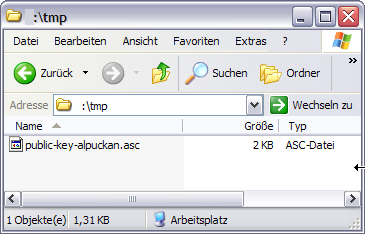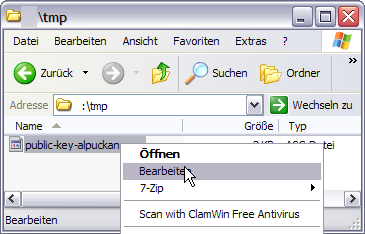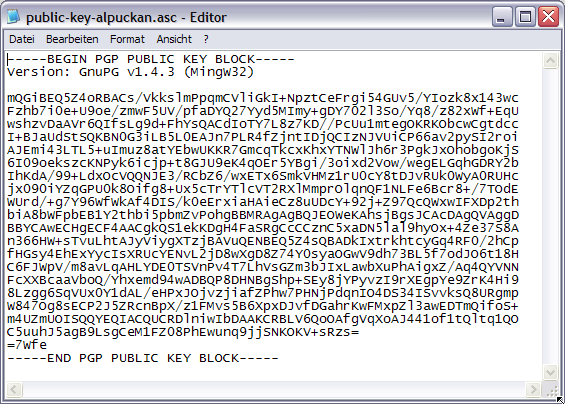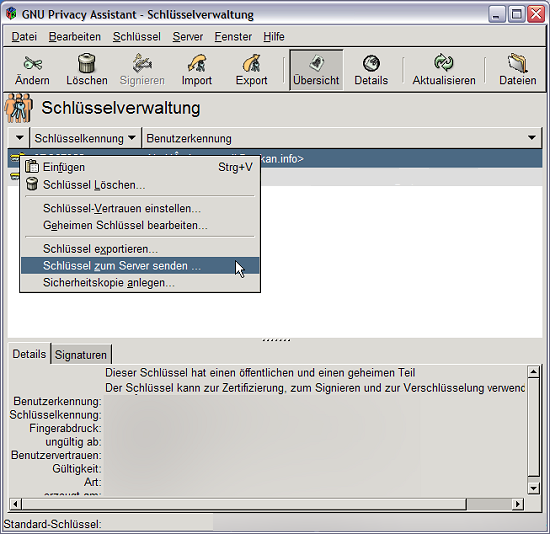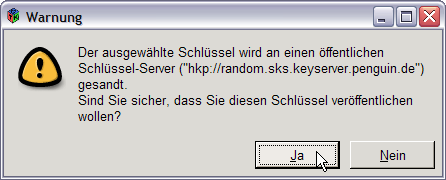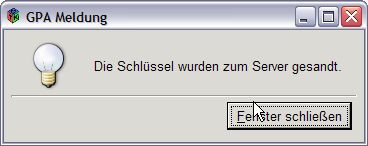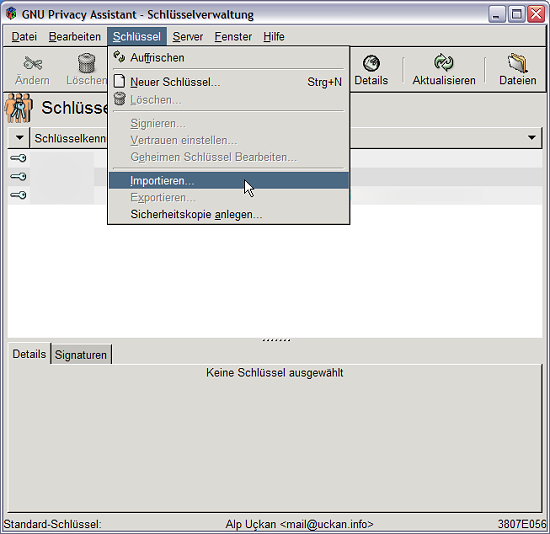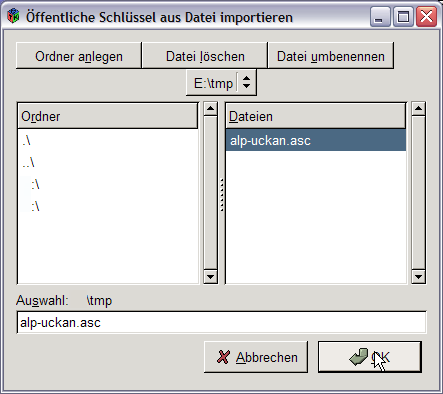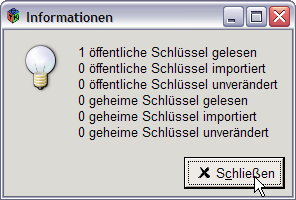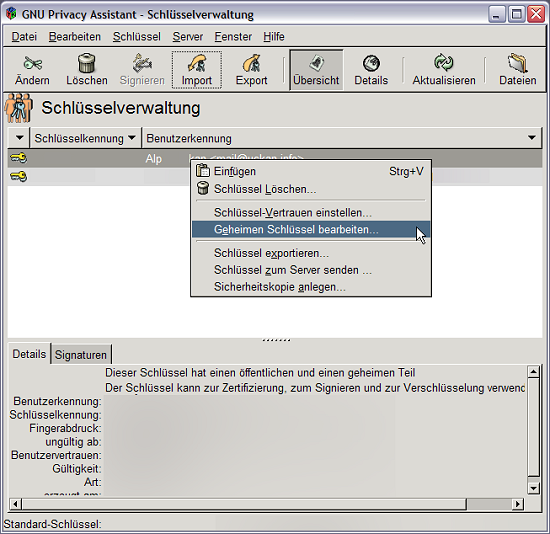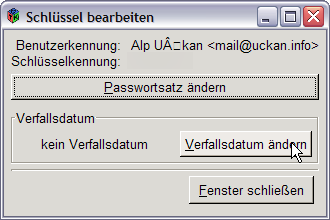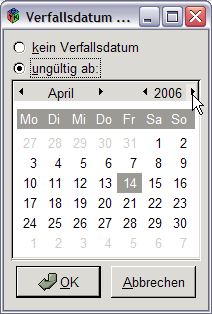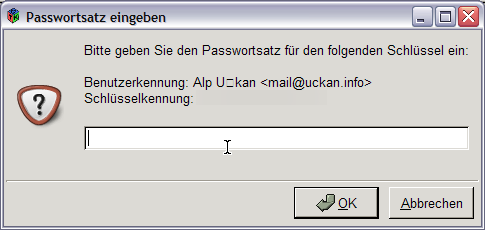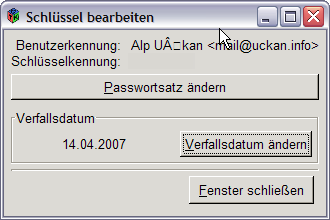- Installation
- Erstellung eines geheimen (privaten) Schlüssels
- Öffentlichen Schlüssel exportieren
- Öffentlichen Schlüssel an einen öffentlichen Schlüsselserver senden
- Öffentliche Schlüssel anderer importieren
- Gültigkeitsdauer des Schlüssels festlegen
In dieser Anleitung wird die Installation vom GNU Privacy Guard (GnuPG), Erstellung eines privaten Schlüssels und der Import und Export von öffentlichen Schlüsseln besprochen. Wie man damit E-Mails oder die Chat-Kommunikation verschlüsselt, erfahren Sie in den Anleitungen Thunderbird: GnuPG-Verschlüsselung mit Enigmail und Verschlüsselt Jabbern mit Psi.
Diese Anleitung wurde für Anfänger geschrieben und ist deshalb absichtlich vereinfacht bzw. unvollständig gehalten. Ziel dieser Anleitung ist es, den User mit GnuPG unter Windows so schnell wie möglich an den Start zu bringen. Für die, die mehr Informationen über den GNU Privacy Guard benötigen, sei der entsprechende Wikipedia-Eintrag mit vielen weiterführenden Links als Startpunkt empfohlen.
Der GNU Privacy Guard ist ein freies und bewährtes Verschlüsselungsprogramm, mit welchem man Dateien, Festplatten, E-Mails, Chats usw. verschlüsseln kann, so dass sie von unbefugten Dritten nicht belauscht/ausspioniert werden können. Dabei arbeitet GnuPG mit Schlüsselpaaren. Das bedeutet, es gibt mindestens einen privaten (private key) und einen öffentlichen Schlüssel (public key) zu einer Identität. Der öffentliche Schlüssel ist der, den Sie an jeden weiter geben dürfen, ja sogar müssen, wenn Sie wollen, dass jemand Ihnen verschlüsselte Inhalte zustellt. Der private Schlüssel dagegen muss gut behütet werden. Er darf den Heimatrechner nicht verlassen und sollte idealerweise zusätzlich auf einem transportablen Medium (USB-Stick, Diskette etc.) auf den nur Sie Zugriff haben, gesichert sein.
Und das ist die Hauptidee hinter dem Prinzip des Schlüsselpaares:
- Sie können nur die E-Mails mit ihrem geheimen (privaten) Schlüssel entschlüsseln, die mit ihrem öffentlichen Schlüssel verschlüsselt wurden.
- Und umgekehrt kann Ihr Kommunikationspartner mit seinem privaten Schlüssel nur die E-Mail entschlüsseln, die Sie mit seinem öffentlichen verschlüsselt haben.
Installation
-
Rufen Sie die Seite http://www.gpg4win.org/index-de.html in ihrem Browser auf und klicken Sie auf Download.
-
Speichern Sie die zum Download angebotene Datei irgendwo auf Ihrer Festplatte ab.
-
Warten Sie, bis der Download fertig ist …
-
… und klicken Sie auf Öffnen, um das Installationsprogramm auszuführen.
-
Eventuelle Sicherheitshinweise bestätigen Sie mit Klick auf OK.
-
Das Installationsprogramm startet. Klicken Sie auf Weiter.
-
Akzeptieren Sie die Gnu/GPL und klicken Sie auf Weiter …
-
Die zu installierenden Programmkomponenten werden angezeigt. Klicken Sie auf Weiter.
-
Wählen Sie ein Zielverzeichnis aus und klicken Sie auf Weiter. Nehmen Sie den Vorschlag des Installationsprogramms, es unter
C:\Programme\GNU\GnuPGzu installieren, ruhig an, wenn kein anderer Grund dagegen spricht. Diesen Pfad benötigen Sie, wenn Sie Thunderbird mit Enigmail zur Verschlüsselung Ihrer E-Mails einsetzen wollen. -
Wählen Sie, wo überall Verknüpfungen zu GnuPG in Ihrem System angelegt werden sollen und klicken Sie auf Weiter.
-
Bestimmen Sie den Startmenü-Ordnernamen und klicken Sie Installieren.
-
Die Dateien werden entpackt und installiert. Klicken Sie danach auf Weiter.
-
Sobald das Setup fertig ist, klicken Sie auf Fertig stellen.
Erstellung eines geheimen (privaten) Schlüssels
-
Starten Sie den Gnu Privacy Assistant (GPA) im Startmenü Startmenü — > GnuPG for Windows— > GPA.
-
GPA erkennt, wenn Sie noch keinen geheimen (privaten) Schlüssel besitzen und bietet Ihnen gleich die Erstellung eines solchen an. Klicken Sie auf Jetzt Schlüssel erzeugen.
-
Geben Sie Ihren vollständigen Namen ein und klicken Sie auf Weiter.
-
Geben Sie Ihre E-Mail-Adresse ein und klicken Sie auf Weiter.
-
Suchen Sie sich einen Passphrase aus (im GPA-Fenster als Passwortsatz bezeichnet). Im Gegensatz zu einem Passwort besteht ein Passphrase aus mehreren Wörtern. Beispiele: „Die Kuh läuft 16 mal über die Wiese“ oder „Wer wagt, gewinnt 7 Eier“ (verwenden Sie diese Beispiele nicht für Ihren geheimen Schlüssel! Mit Veröffentlichung dieser Anleitung sind diese Passphrases verbrannt). Geben Sie Ihren Passphrase zur Bestätigung 2 Mal ein und klicken Sie auf Weiter.
-
Legen Sie gleich eine Sicherheitskopie des privaten Schlüssels an. Ideal sind hierfür, wie weiter oben erwähnt, USB-Sticks, portable Festplatten, oder auch Disketten. Klicken Sie auf Anwenden, um Ihren geheimen Schlüssel jetzt zu erstellen.
-
Je nach Rechnergeschwindigkeit dauert das jetzt ein paar Sekündchen …
-
Suchen Sie einen Speicherort für die Sicherheitskopie des soeben erstellten Schlüssels aus und klicken Sie auf OK.
-
Wenn alles korrekt verlief, erhalten Sie eine entsprechende Meldung. Klicken Sie auf Fenster schliessen.
-
Voilà: Ihr geheimer Schlüssel ist unter der Schlüsselverwaltung zu sehen.
Öffentlichen Schlüssel exportieren
-
Damit man mit Ihnen verschlüsselt kommunizieren kann, müssen Sie einen öffentlichen Schlüssel exportieren und Ihren Kommunikationspartnern anbieten. Klicken Sie mit der rechten Maustaste auf Ihren im vorherigen Abschnitt erstellten, privaten Schlüssel und wählen Sie Schlüssel exportieren.
-
Geben Sie einen Speicherort und einen Dateinamen (der auf
.ascendet) für Ihren öffentlichen Schlüssel an und klicken Sie auf OK. -
Wenn die Meldung über den erfolgreichen Export kommt, klicken Sie auf Fenster schließen.
-
Suchen Sie im Windows-Explorer die soeben exportierte Datei …
-
… und öffnen Sie sie mit einem Editor.
-
Das ist Ihr öffentlicher Schlüssel (public key). Den können Sie als Signatur in jeder E-Mail mitschicken oder ihn auf einen Webserver stellen. OK.
Öffentlichen Schlüssel an einen öffentlichen Schlüsselserver senden
Zusätzlich zu den im vorherigen Schritt beschriebenen Möglichkeiten existieren im Internet diverse Schlüsselserver (siehe auch Wikipedia-Eintrag zu Schlüsselservern), an die Sie ihren öffentlichen Schlüssel senden können. Dadurch können andere Ihren öffentlichen Schlüssel herunterladen. Allerdings sollte man beim Herunterladen öffentlicher Schlüssel immer auch sicher stellen, dass man tatsächlich der gewünschten Person schreibt. Die Wikipedia schreibt hierzu:
Sie sollten unbedingt sehr behutsam ausgetauscht werden, um Identitätsmanipulationen vorzubeugen, da Öffentliche Schlüssel bzw. Identitätsübereinstimmungen mit dem originären Eigentümer des Schlüssels gefälscht werden können. GPG kann nur feststellen, ob die Daten mit einem bestimmten Schlüssel signiert bzw. verschlüsselt wurden. Ob der Schlüssel selbst vertrauenswürdig ist, muss der Anwender entscheiden, schließlich kann jeder einen Schlüssel mit den Angaben fremder Anwender erstellen und ihn auf einen Keyserver laden. Einen aus dem Internet geladenen Schlüssel sollte man also mit größerer Vorsicht behandeln. Zur Überprüfung kann man sich etwa den Fingerabdruck (Hashwert), den jeder Schlüssel mit sich tragen sollte, vom vermuteten Eigentümer des Schlüssels z.B. am Telefon vorlesen lassen.
Wikipedia: GNU Privacy Guard, Funktionsweise
-
Um Ihren öffentlichen Schlüssel an einen Schlüsselserver zu senden, klicken Sie mit der rechten Maustaste auf Ihren Schlüssel in der GPA-Schlüsselverwaltung und wählen Sie den Schlüssel zum Server senden.
-
Bestätigen Sie die Sicherheitsabfrage mit Ja, wenn Sie sich sicher sind, dass Sie ihren öffentlichen Schlüssel an einen Schlüsselserver übertragen wollen.
-
Wenn Sie diese Meldung sehen, wurde Ihr öffentlicher Schlüssel erfolgreich zum Schlüsselserver gesendet. Klicken Sie Fenster schließen.
Öffentliche Schlüssel anderer importieren
-
Der öffentliche Schlüssel der Person, mit der Sie vertraulich kommunizieren wollen, muss sich bereits auf Ihrer Festplatte befinden. Wählen Sie im GPA-Menü Schlüssel den Punkt Importieren …
-
… suchen Sie die Schlüsseldatei aus und klicken Sie auf OK.
-
Wenn der Schlüssel korrekt ist, wird sein Import mit einer entsprechenden Meldung quittiert. Klicken Sie auf Schließen. Nun steht er zum Verschlüsseln systemweit zur Verfügung.
Gültigkeitsdauer des Schlüssels festlegen
-
Für den Fall, dass Sie mal Ihren Passphrase vergessen oder Ihr Schlüssel irgendwo rumgammelt, macht es Sinn, die Gültigkeitsdauer des Schlüssels zu begrenzen. Klicken Sie hierfür mit der rechten Maustaste auf Ihren Schlüssel und wählen Sie Geheimen Schlüssel bearbeiten.
-
Klicken Sie auf Verfallsdatum ändern.
-
Aktivieren Sie die Option ungültig ab: und suchen Sie ein Datum aus, an dem die Gültigkeit dieses Schlüssels enden soll. Klicken Sie anschließend auf OK
-
Natürlich darf nur die befugte Person das Verfallsdatum ändern. Geben Sie deshalb Ihren Passphrase ein und klicken Sie auf OK.
-
Im Schlüssel bearbeiten-Fenster sehen Sie nun das soeben eingestellte Verfallsdatum Ihres Schlüssels. Klicken Sie auf Fenster Schließen.
Wie mit dem Gnu Privacy Guard E-Mails oder die Chat-Kommunikation verschlüsseln können, erfahren Sie in den Anleitungen Thunderbird: GnuPG-Verschlüsselung mit Enigmail und Verschlüsselt Jabbern mit Psi.