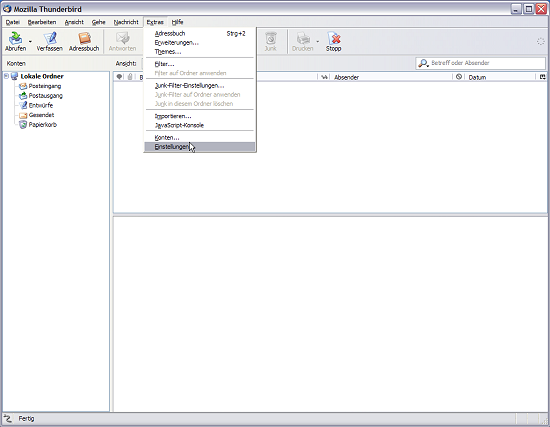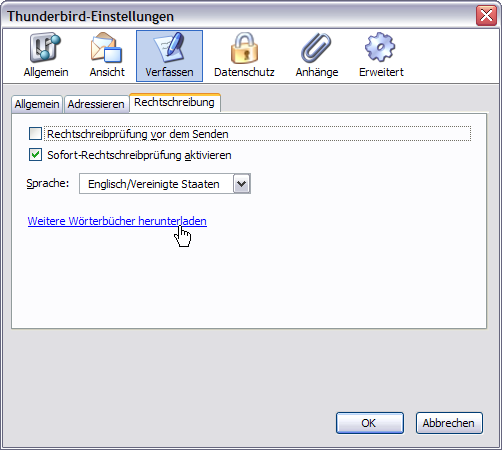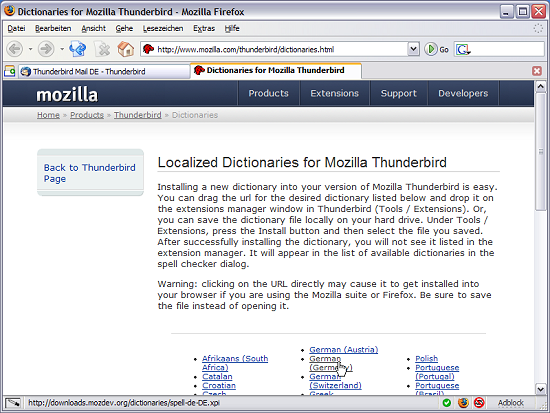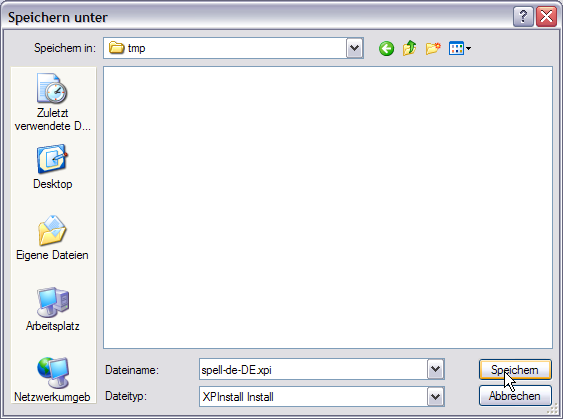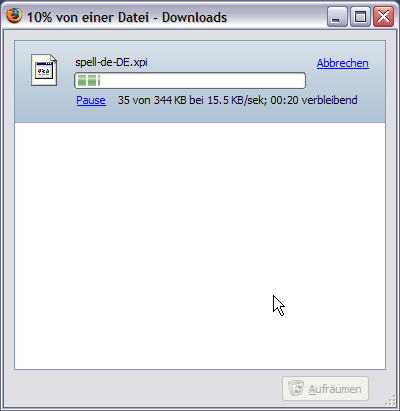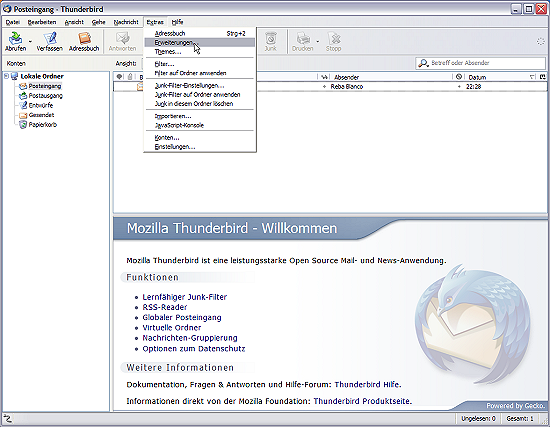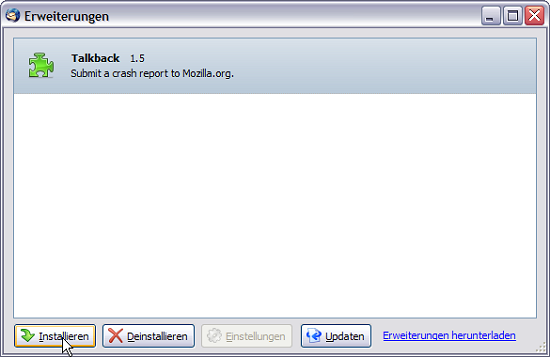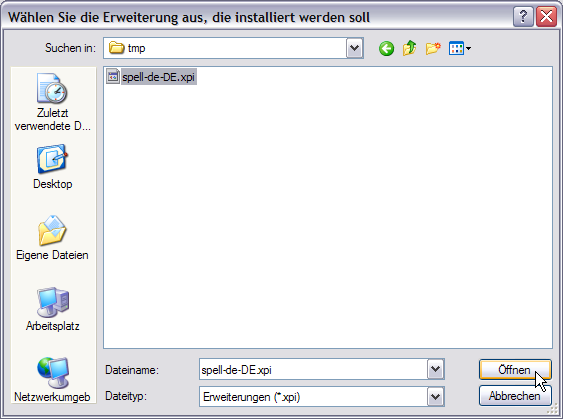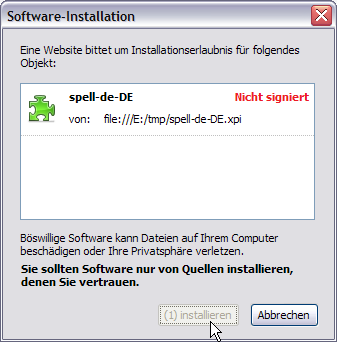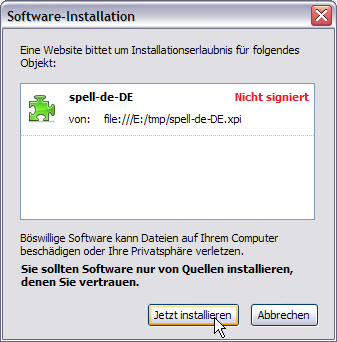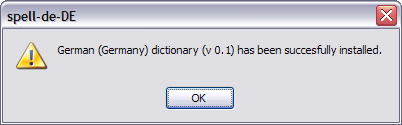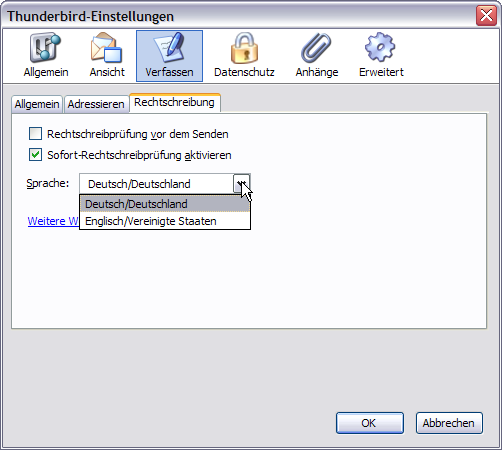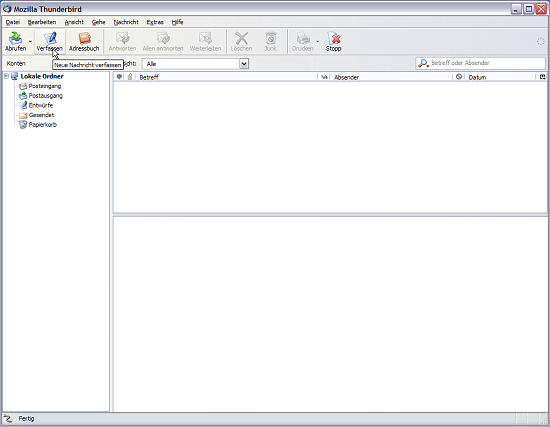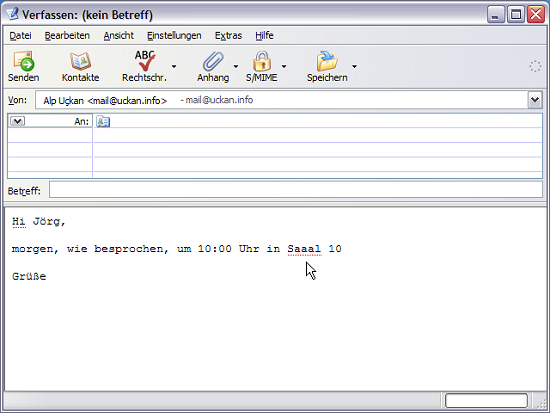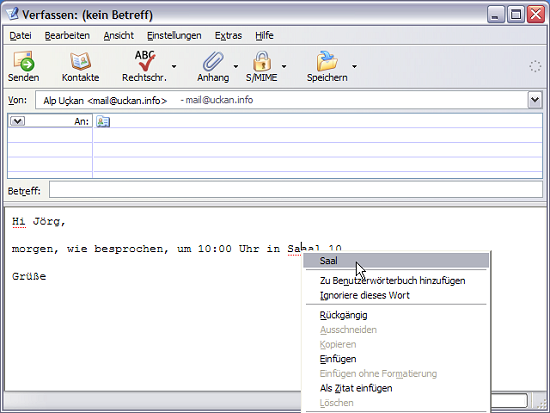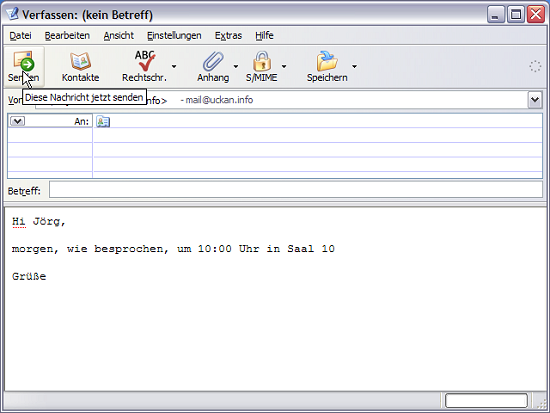Alle Anleitungen zu Mozilla Thunderbird:
- Thunderbird: Installationsanleitung
- Thunderbird: E-Mail-Konto einrichten
- Thunderbird: Sende- und Empfangsoptionen einstellen
- Thunderbird: Spam-Behandlung
- Thunderbird: Rechtschreibprüfung einrichten
- Thunderbird: RSS-Feeds lesen
- Thunderbird: GnuPG-Verschlüsselung mit Enigmail
In diesem Abschnitt wird die Einrichtung der automatischen Rechtschreibprüfung beschrieben. Es kann auch gleichzeitig als Beispiel für die Installation von Thunderbird-Erweiterungen dienen.
-
Wählen Sie Einstellungen aus dem Extras-Menü.
-
Klicken Sie auf den Link Weitere Wörterbücher herunterladen im Karteireiter Rechtschreibung unter Verfassen.
-
In Ihrem Browser öffnet sich eine Seite mit allen verfügbaren Sprachen. Klicken Sie mit der rechten Maustaste auf Ihre gewünschte Sprache …
-
… und speichern Sie die Wörterbuchdatei,die von der Rechtschreibprüfung benötigt wird, irgendwo auf Ihrer Festplatte ab.
-
Warten Sie, bis die Datei vollständig heruntergeladen ist
-
Wechseln Sie wieder zu Mozilla Thunderbird und wählen Sie den Punkt Erweiterungen aus dem Extras-Menü aus.
-
Ein Fenster mit den bisher installierten Thunderbird-Erweiterung öffnet sich. Klicken Sie auf Installieren …
-
… suchen Sie die zuvor heruntergeladene Datei und Öffnen Sie sie.
-
Der Software-Installationsdialog lässt Sie ein paar Sekunden warten …
-
… bis Sie schließlich auf Jetzt installieren klicken dürfen..
-
Wenn eine Meldung über die erfolgreiche Installation dieser Erweiterung erscheint, scheint alles geklappt zu haben.
-
Gehen Sie wieder, wie in Schritt 1 und 2 weiter oben beschrieben, ins Auswahlfeld für die Sprache der Rechtschreibprüfung und wählen Sie die installierte Sprachversion aus. Bestätigen Sie mit Klick auf OK.
-
Überprüfen wir die Rechtschreibprüfung. Verfassen Sie eine neue E-Mail.
-
Und bauen Sie testweise einen Rechtschreibfehler ein.
-
Die Rechtschreibprüfung sollte das unbekannte Wort jetzt rot-gestrichelt unterstreichen. Klicken Sie mit der rechten Maustaste auf das beanstandete Wort. Als erstes schlägt die Rechtschreibprüfung ein(ige) Korrekturwort(er) vor. Wenn es korrekt ist, wählen Sie es mit einem Klick aus und das rot-unterschrichen Wort wird korrigiert. Wenn keiner der Vorschläge passt und Sie sich sicher sind, dass Sie das Wort richtig geschrieben haben, wählen Zu Benutzerwörterbuch hinzufügen, damit die Rechtschreibprüfung es in seinen Wortschatz aufnimmt.
-
Wenn Sie Ihre Korrekturen vorgenomen haben, Senden Sie die E-Mail wie gewohnt zum Empfänger.
Weiter zum fünften Teil: RSS-Feeds lesen →