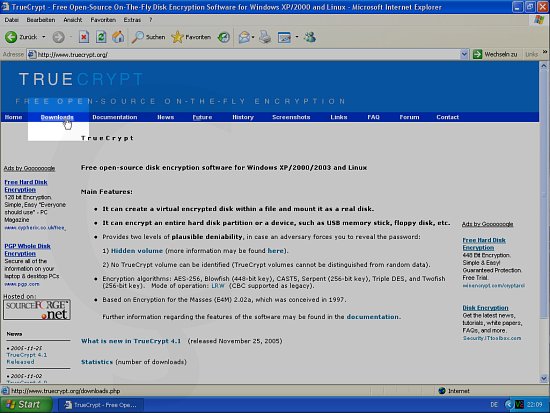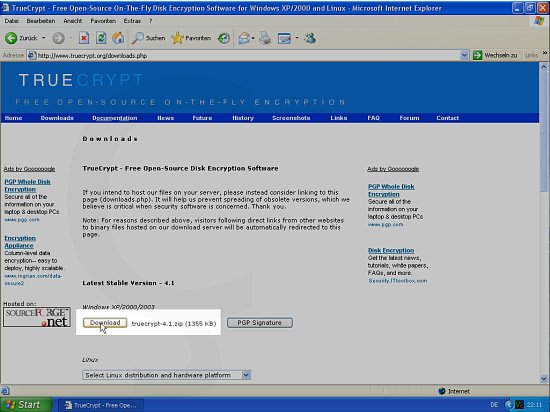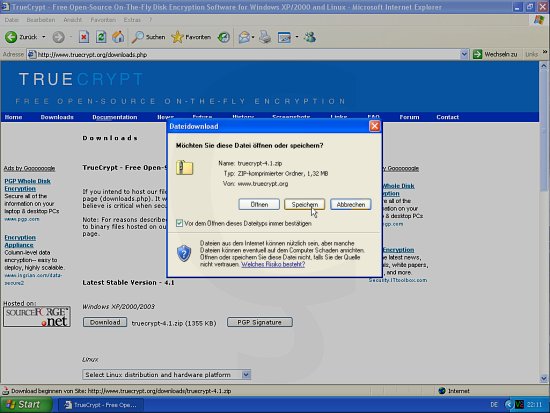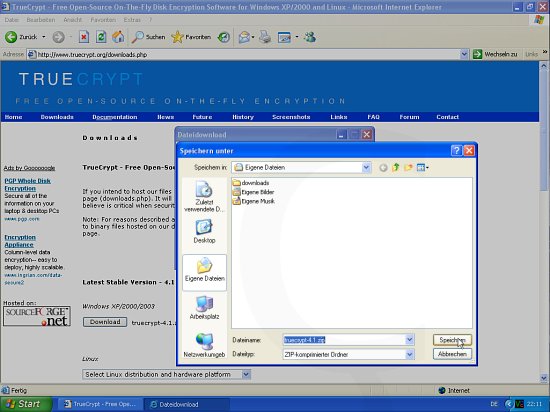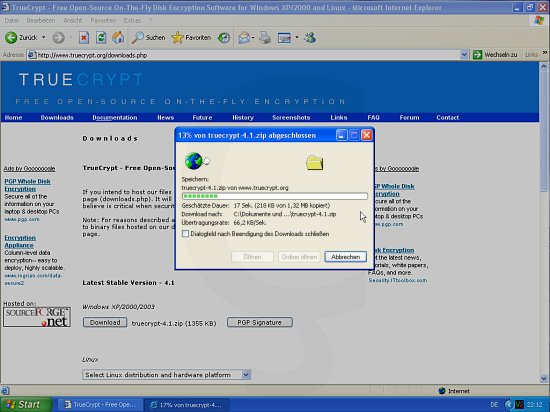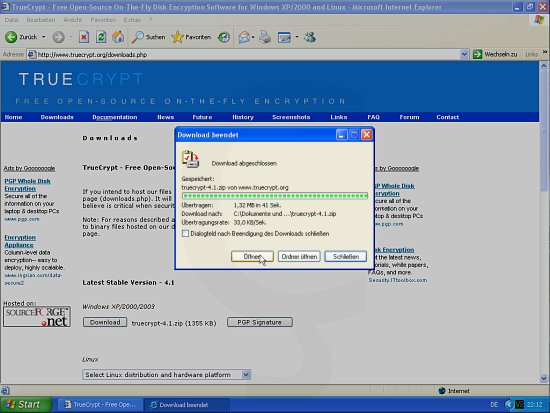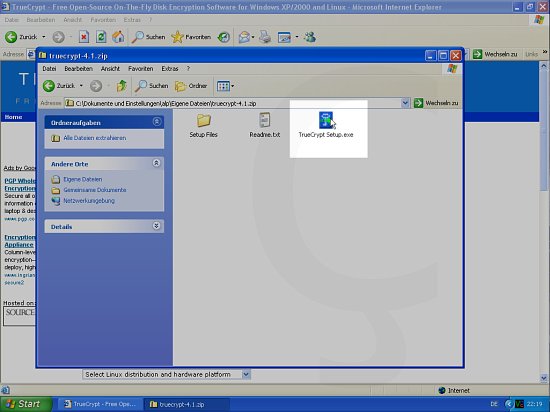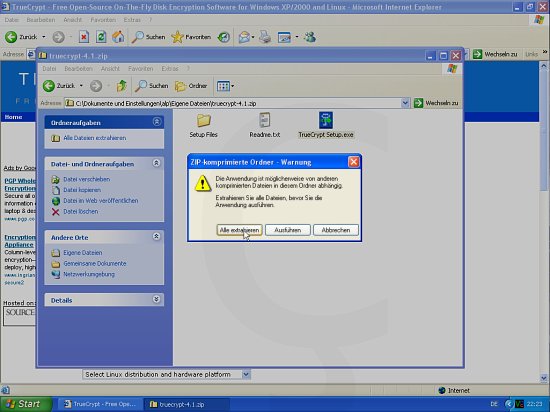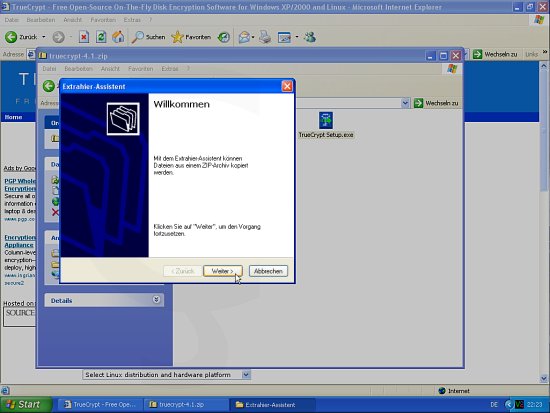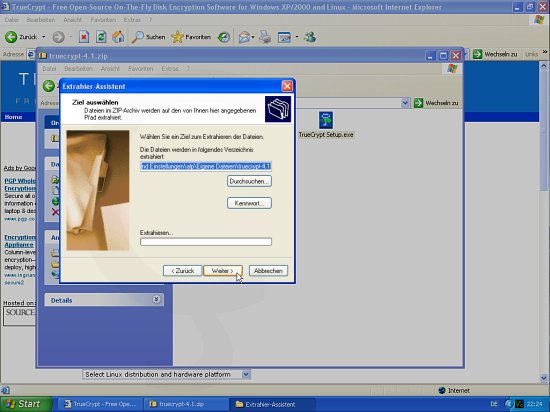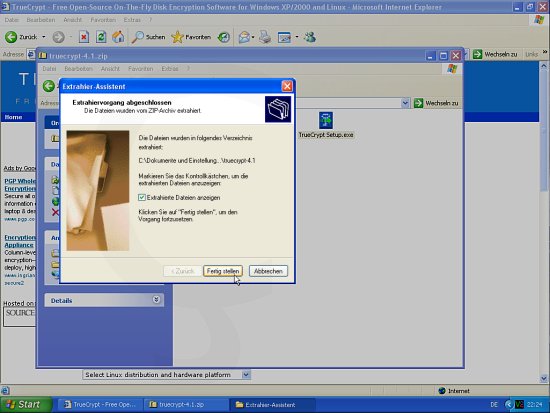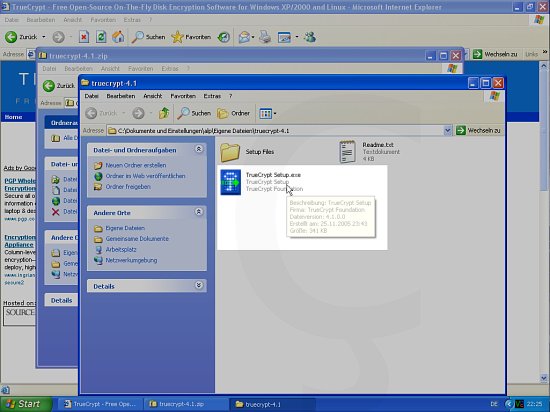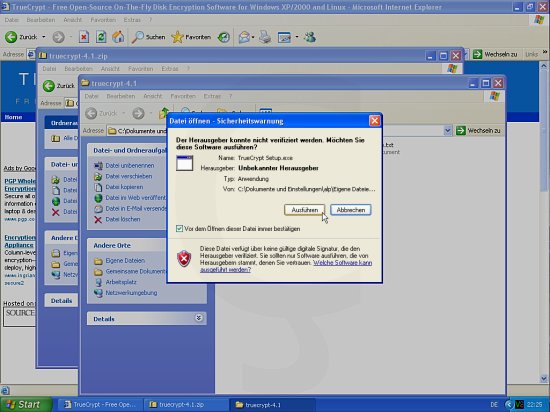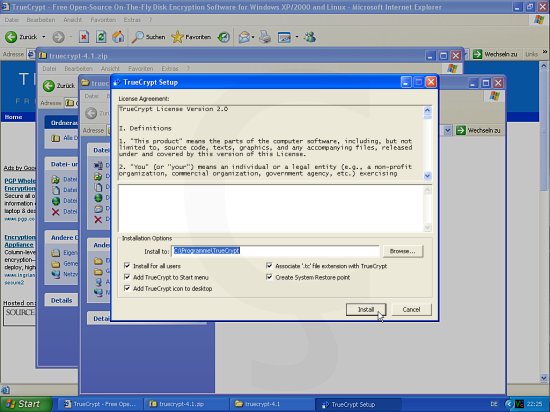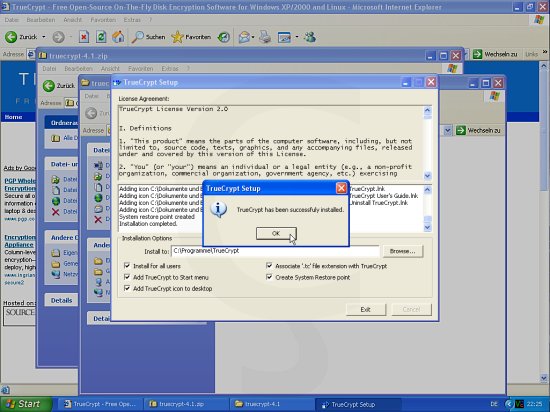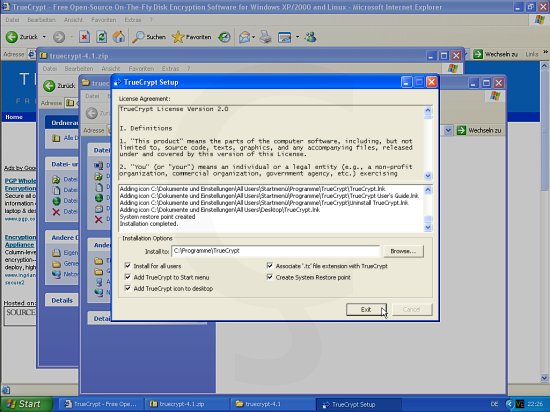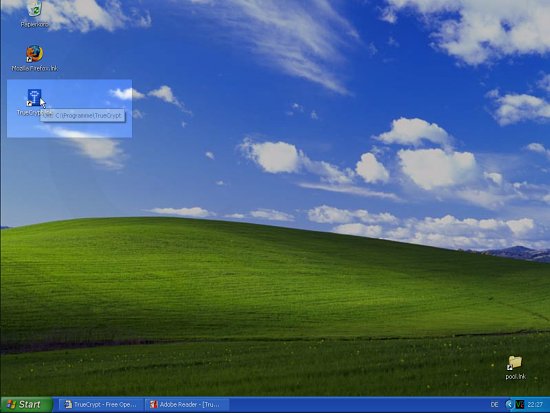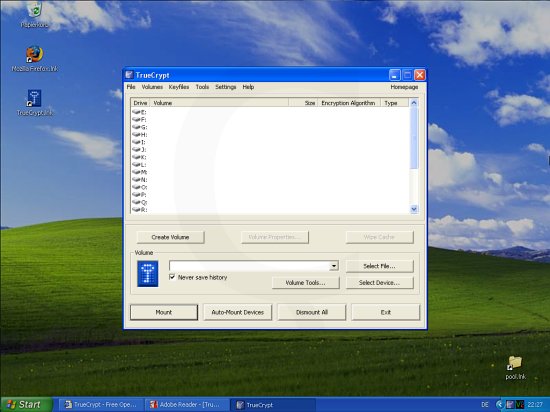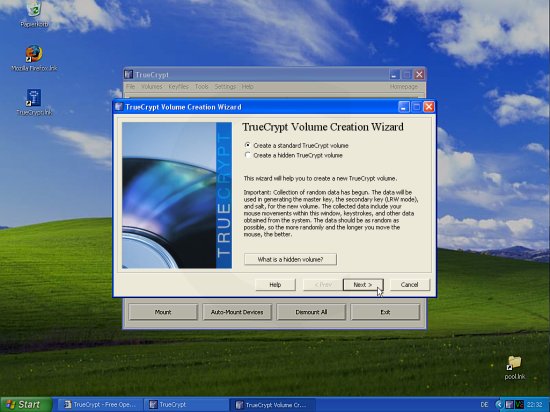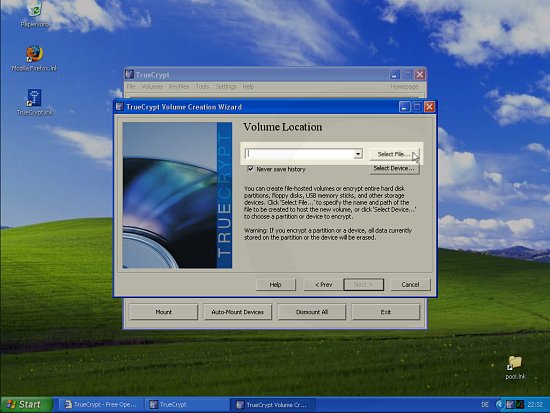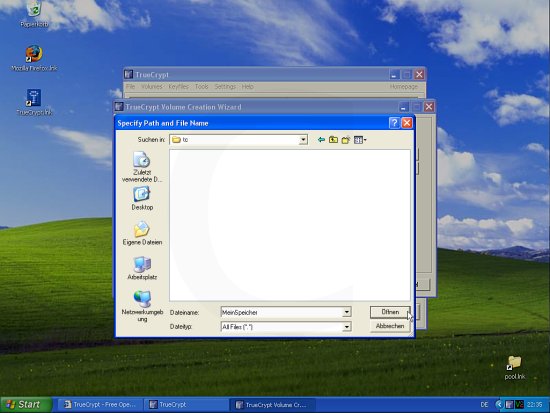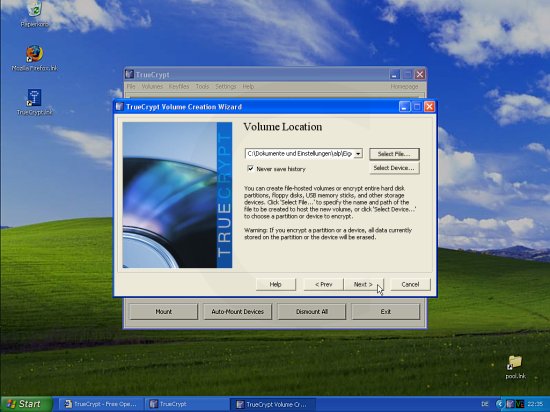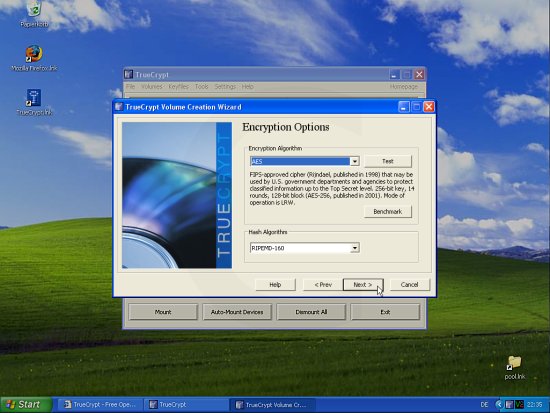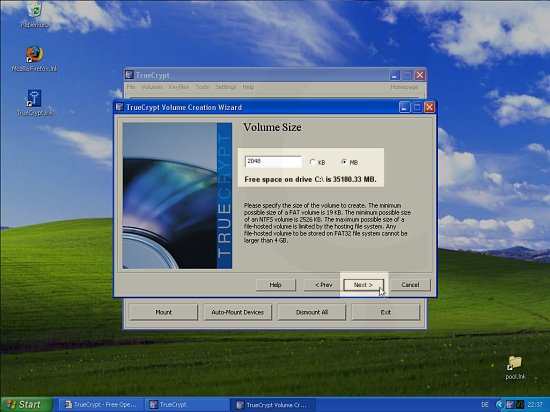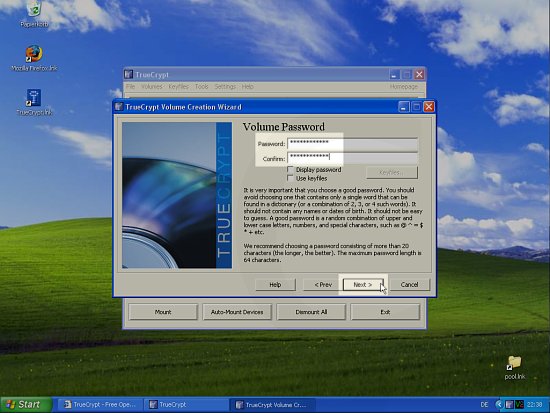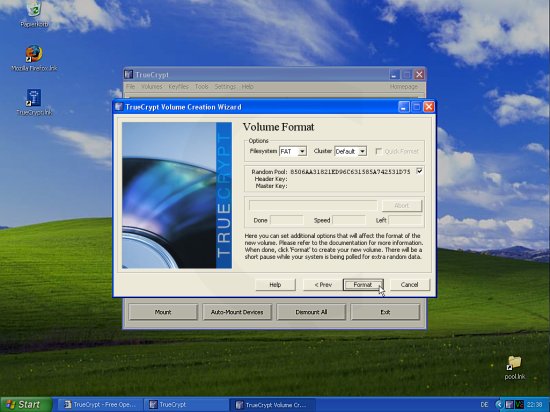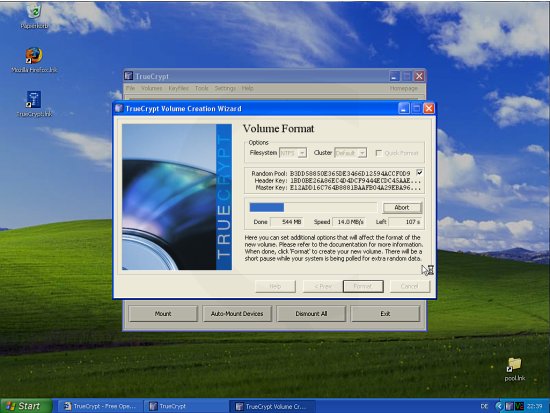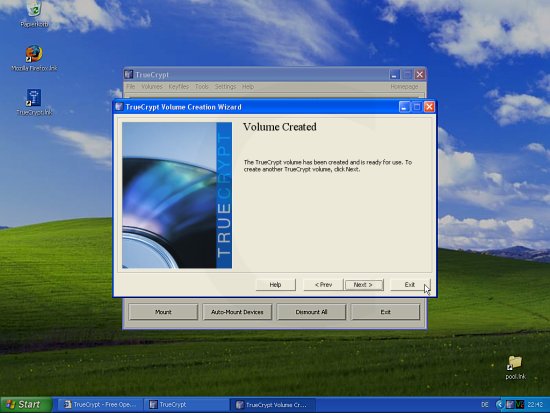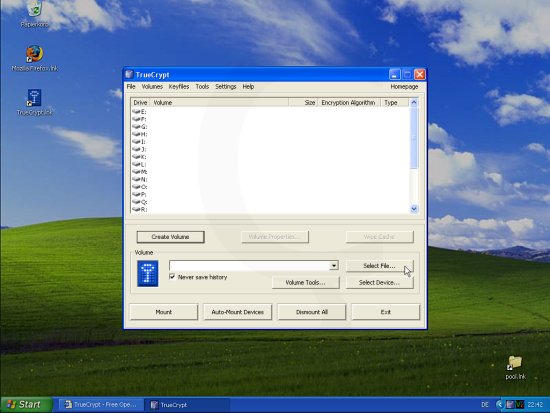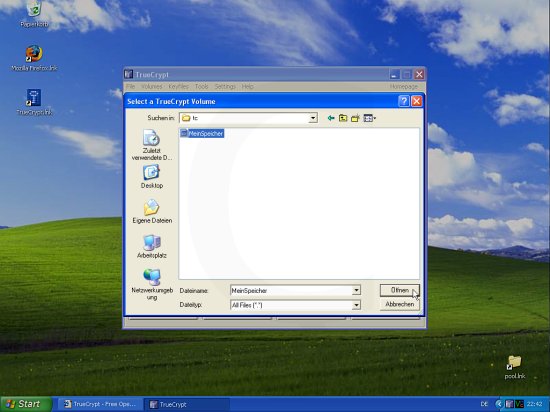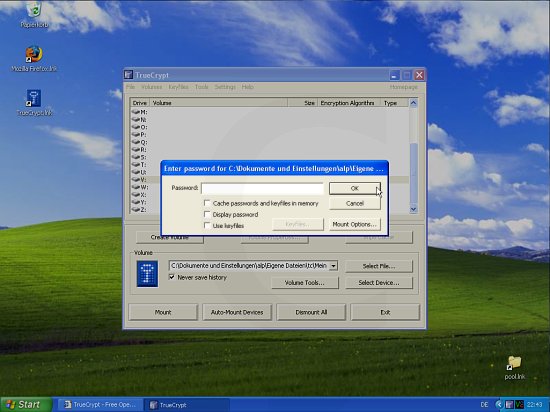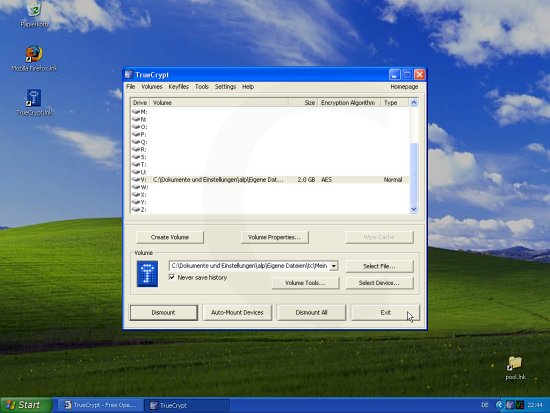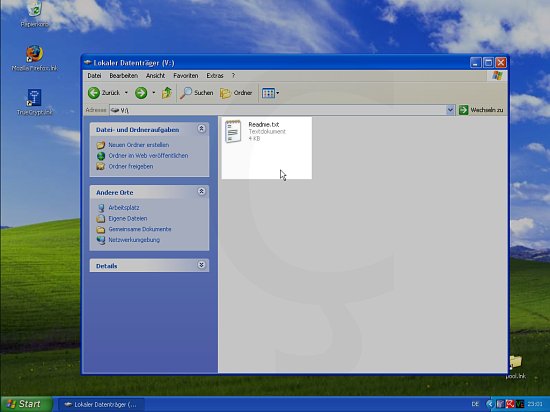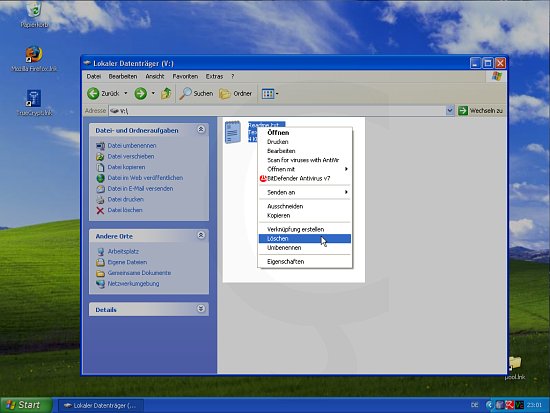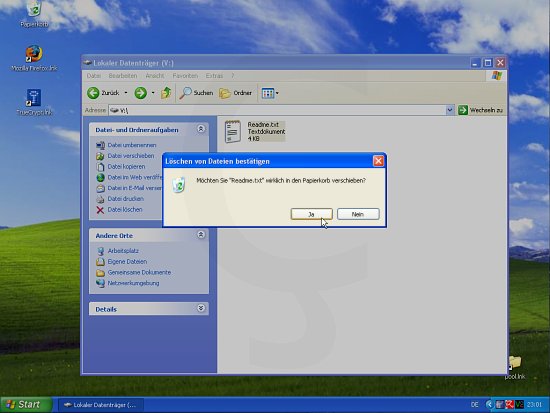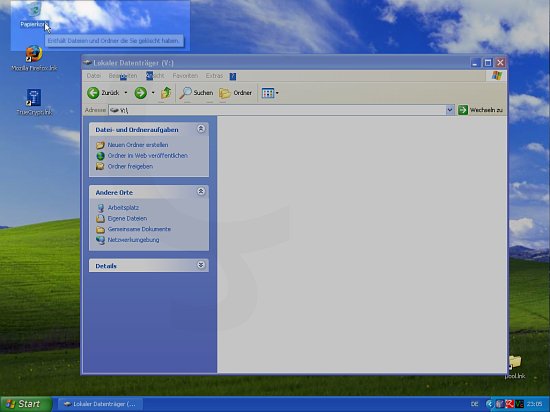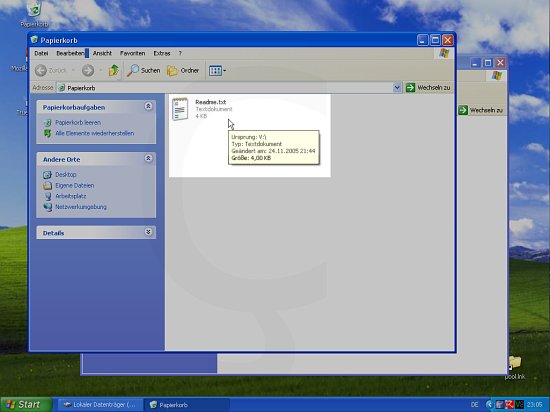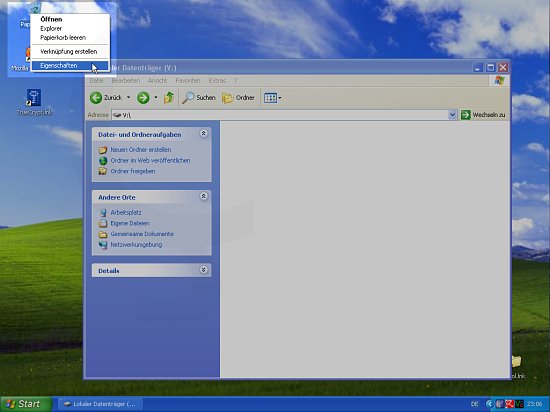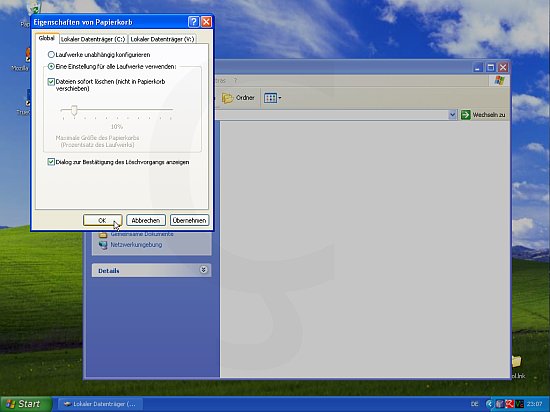- Gründe für die Verschlüsselung von Festplatten
- TrueCrypt von der Website runterladen
- TrueCrypt installieren
- Verschlüsseltes Laufwerk anlegen
- Papierkorb anpassen
Gründe für die Verschlüsselung von Festplatten
Festplatten oder Dateien werden verschlüsselt, um sie vor unbefugtem Zugriff zu schützen. Sicherheitslücken in der Software des Systems können Hintertüren in Ihren PC öffnen. Auch wenn der PC gut administriert wird, werden regelmäßig neue Sicherheitslücken entdeckt. Von der Enstehung einer Lücke bis zu seiner Entdeckung (+ dem Einrichten entsprechender Gegenmaßnahmen) ist ein PC theoretisch angreifbar. Für diesen Fall macht es Sinn, sensible Daten auf der Festplatte zu verschlüsseln.
Bei PCs, die von mehreren Anwendern benutzt werden, kann man durch Teilverschlüsselung eines kleinen Festplattenbereichs einen privaten Stauraum schaffen. Auch als alleiniger Zugriffsberechtigter eines Arbeitsplatzes und mit einem guten Firewall-Konzept geschützt, macht die Verschlüsselung sensibler Daten auf der Festplatte Sinn. Etwa, wenn der Rechner unerwartet zur Reperatur eingeschickt werden muss und auf die Daten der Festplatte nicht mehr zugegriffen werden kann.
TrueCrypt ist ein freies Tool unter der GNU/GPL, welches die Verschlüsselung von Festplatten oder Teilen davon ermöglicht. Installation und Einrichtung einer veschlüsselten Containerdatei, die wie ein gewöhnliches Festplattenlaufwerk im System erscheint, werden im nachfolgenden Abschnitt beschrieben.
TrueCrypt von der Website runterladen
-
Rufen Sie die Website http://www.truecrypt.org/ auf und klicken Sie dort auf den Menüpunkt Downloads.
-
Klicken Sie auf der Download-Seite den Download-Button.
-
Klicken Sie auf Speichern im Dateidownload-Dialog.
-
… und suchen Sie einen Speicherort aus.
-
Der Download von TrueCrypt beginnt.
-
Klicken Sie am Ende des Downloadvorgangs auf Öffnen.
-
Das ZIP-Archiv öffnet in der Windows-Ordneransicht [abhängig von Ihrer Systemkonfiguration kann sich auch ein Zip-Programm öffnen]. Doppelklicken Sie auf die Datei TrueCrypt Setup.exe …
-
… und anschließend auf Alle extrahieren
-
Klicken Sie im sich öffnenden Extrahier-Assistenten auf Weiter.
-
Wählen Sie ein Ziel (oder nehmen Sie den Vorschlag des Assistenten einfach an) und klicken Sie auf Weiter.
-
Klicken Sie auf Fertig stellen, wenn der Extrahiervorgang abgeschlossen ist.
TrueCrypt installieren
-
Doppelklicken Sie auf die im vorherigen Schritt extrahierte Datei TrueCrypt Setup.exe.
-
Bestätigen Sie etwaige Sicherheitswarnungen des Systems mit Klick auf Ausführen.
-
Das TrueCrypt-Setup startet. Klicken Sie auf Install.
-
Wenig später erscheint die Meldung über die erfolgreiche Installation.
-
Beenden Sie das Installationsprogramm mit Klick auf Exit.
Verschlüsseltes Laufwerk anlegen
-
Starten Sie TrueCrypt mit einem Doppelklick auf das Icon.
-
Die TrueCrypt Programmoberfläche präsentiert sich u.a. mit einer Liste der verfügbaren Laufwerksbuchstaben in ihrem System.
-
Als erstes muss ein Container für die zu verschlüsselnden Daten erstellt werden. Klicken Sie dafür auf Create Volume.
-
Der Einfachheit halber gehen wir von einem „Standard TrueCrypt Volume“ aus. Klicken Sie auf Next.
-
Unter „Volume Location“ klicken Sie auf Select File.
-
Vergeben Sie ihrem verschlüsselten Laufwerk einen Dateinamen (im Bildschirmfoto „MeinSpeicher“) und klicken Sie auf Öffnen.
-
Der Pfad zu ihrem verschlüsselten Laufwerk ist jetzt aufgenommen. Klicken Sie auf Next.
-
Lassen Sie die Vorgaben wie vom Assistenten vorgeschlagen stehen (es sei denn, Sie wissen, was Sie tun) und klicken Sie auf Next.
-
Entscheiden Sie, wie groß das Laufwerk sein soll. Unter dem Eingabefeld wird der verfügbare Speicherplatz auf der Festplatte angezeigt.
-
Suchen Sie sich ein gutes Passwort für das Laufwerk aus und klicken Sie auf Next.
-
Unter „Options“ kann man das Dateisystem auswählen und mit Format das Laufwerk formatieren.
-
Das Laufwerk wird nun formatiert.
-
Das Ergebnis der Formatierung wird ausgegeben. Klicken Sie auf OK.
-
Sie können nun mit Klick auf Next ein weiteres verschlüsseltes Laufwerk anlegen oder mit Exit den Assistenten verlassen.
-
Klicken Sie nun in der TrueCrypt Programmoberfläche auf Select file…
-
… und wählen Sie das zuvor erstellte Laufwerk aus. Anschließend auf Öffnen klicken.
-
Der Pfad zu Ihrem Laufwerk steht nun im entsprechenden Feld. Klicken Sie eine der verfügbaren Laufwerksbuchstaben aus der Liste an. Unter diesem Buchstaben wird das verschlüsselte Laufwerk geladen. Klicken Sie anschließend auf Mount.
-
Jetzt wird das Passwort für das verschlüsselte Laufwerk abgefragt. Geben Sie das bei der Erstellung gesetzte Passwort ein.
-
Wenn das Passwort richtig war, erscheint das eingebundene Laufwerk unter dem von Ihnen ausgesuchten Buchstaben. Mit Klick auf Exit können Sie die Programmoberfläche schließen. Das Programm wird dabei nicht wirklich beendet, sondern in den System Tray (unten rechts, neben der Systemuhr) minimiert.
-
Öffnen Sie nun den Windows-Explorer. Sie finden Ihr verschlüsseltes Laufwerk als lokale Festplatte dargestellt und können es wie jedes andere normale Laufwerk nutzen.
Papierkorb anpassen
Da das TrueCrypt-Laufwerk sich wie ein normales Laufwerk verhält, bringt es u.U. auch eine Sicherheitslücke im Bezug auf den Umgang mit gelöschten Dateien mit sich.
-
Wenn Sie eine Datei von einem TrueCrypt-Laufwerk löschen
-
… wird nach einer Bestätigungsabfrage …
-
… die Datei in den Papierkorb verschoben.
-
Öffnet man den Papierkorb, ist die Datei für jeden Benutzer des Systems wieder zugänglich, was natürlich nicht der Sinn eines verschlüsselten Laufwerks ist.
-
Öffnen Sie die Eigenschaften des Papierkorbs mit einem Rechts-Klick.
-
… und setzen Sie (entweder für das jeweilige Laufwerk oder global alle Laufwerke) ein Häckchen ins Dateien sofort löschen (nicht in den Papierkorb verschieben)-Optionsfeld. Setzen Sie die Eigenschaft mit Klick auf OK um.
Auf diese Weise sind von TrueCrypt-Laufwerken gelöschte Dateien nicht im Papierkorb findbar. Allerdings werden die Dateien nie wirklich von der Festplatte gelöscht, sondern nur ihr Eintrag in der Partitiontabelle. Die rohen Daten sind immernoch mit relativ einfachen Mitteln wiederherstellbar. Deshalb ist es besser die Dateien mit einem echten Lösch-Tool wie Eraser zu löschen, welche die Daten mehrfach überschreiben und somit eine Wiederherstellung nahezu unmöglich machen.
Mehr Schutz
TrueCrypt bietet außerdem die Möglichkeit, versteckte Volumes innerhalb eines Volumes zu erstellen. Sollte man gezwungen werden, dass Passwort zu einem Volume herauszugeben, kann man so trotzdem noch Daten verstecken. Genaueres zu diesem ‚plausible deniability‘-Konzept erfährt man in der Wikipedia oder auf den TrueCrypt-Seiten zu „Hidden Volumes“.