- Für wen ist diese Anleitung
- Was ist Jabber?
- Installation des Jabber-Clients: Exodus
- Jabber-Konto einrichten
- Testen
- Kontakte aufnehmen
Für wen ist diese Anleitung
Diese Anleitung ist für alle, die nicht wissen, was Jabber ist und trotzdem schnell mit anderen über Jabber kommunizieren wollen. Anschließend wird erklärt, was Jabber ist, welches Programm der Einsteiger benutzen sollte, wie man es installiert und in Betrieb nimmt.
Die Bildschirmfotos dieser Anleitung zeigen die Installation und Benutzung des Programms Exodus auf einem Windows2000 System. Anleitungen mit anderen Systemen und Programmen, findest du in der Linkliste am Ende des Artikels.
Was ist Jabber?
In einfachen Worten: Jabber ist ein Messaging-Dienst, der es ermöglicht, mit anderen Menschen in Echtzeit über das Internet zu kommunizieren. Dabei sitzen mindestens 2 Gesprächspartner an ihren Computern und geben Nachrichten in eine Maske (ähnlich der eines Emailprogramms) ein, die sofort an den anderen versendet wird. Mit Jabber kann man
- Kontaktlisten pflegen,
- sehen, ob ein Kontakt gerade online und ansprechbar ist,
- chatten,
- Gruppen-Chats führen (mit mehreren Teilnehmern),
- Dateien versenden,
- sich unsichtbar stellen,
- verschlüsselt kommunizieren
- … und vieles mehr
Es ist vergleichbar mit Email, nur in Echtzeit. Dass heisst, wenn du und dein Gesprächspartner online seid, kann man sofort in Kontakt treten. Im Gegensatz zum Emaildienst kann dich keiner mit Werbenachrichten oder anderem Müll nerven; du bestimmst mit wem du wann kommunizierst.
Um mit anderen per Jabber zu chatten, musst du dir einen sog. Jabber-Client installieren. Diese Programme sind im Prinzip ähnlich zu anderen Messaging-Diensten wie ICQ, MSN oder Yahoo! Messanger, nur mit dem Unterschied, dass
- Jabber ein Internet-Standard seit dem 04.10.2004 und nicht proprietär ist,
- Jabber auf alle möglichen Plattformen und Betriebssystemen funktioniert (Windows, Mac, Unix, Amiga, Handy, etc.)
- Jabber-Protokolle Open Source sind,
- Jabber z.B. Kontaklisten zentral auf einem Server ablegt, die dann von mehreren Orten und Programmen aus erreichbar sind,
- Jabber-Kommunikation auch verschlüsselt über SSL oder PGP möglich ist.
… und noch einigen Jabber-spezifischen Funktionen wie Online-Statistiken, Gesprächsprotokollaufzeichnung, vCard-Unterstützung (je nach Programm) usw.
Installation des Jabber-Clients: Exodus
- Rufe im Browser die Seite http://exodus.jabberstudio.org/ auf und klicke dort auf Download Exodus.
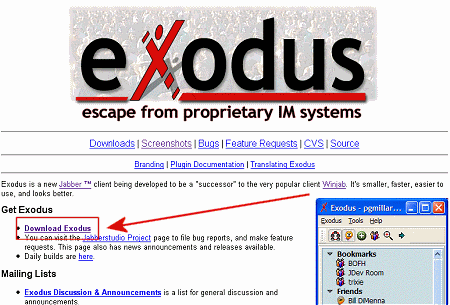
- Wähle auf der darauffolgenden Seite die oberste .exe-Datei aus
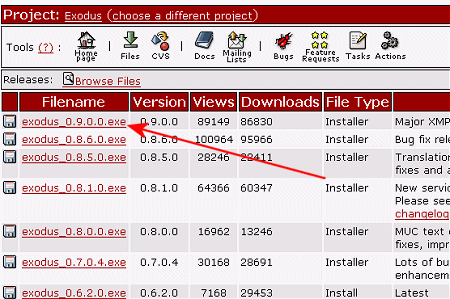
- Klicke auf Download now
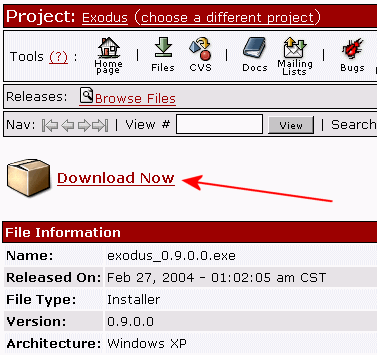
- und speichere die Datei auf deiner Festplatte ab
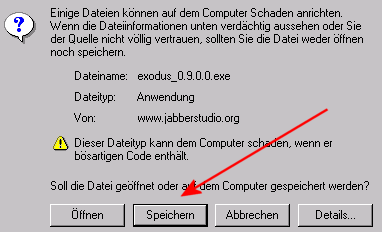
- Ist der Download beendet, öffne die Datei.
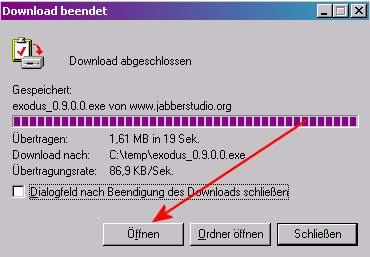
- Die Installation beginnt mit der GNU/GPL Lizenzvereinbarung (deutsche Version der GNU/GPL), die du annehmen musst, um fortzufahren.
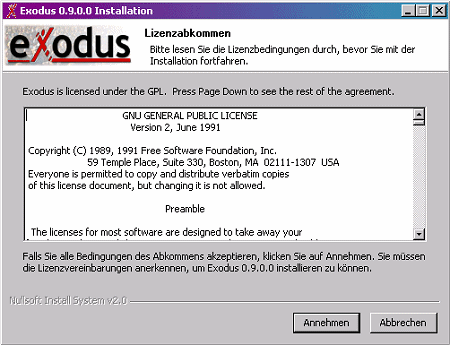
- In der zweiten Maske werden die zu installierenden Komponenten abgefragt. Wenn du Exodus in einer anderen Sprache als Englisch benutzen willst, setze einen Haken in die Schaltfläche Language Packs.
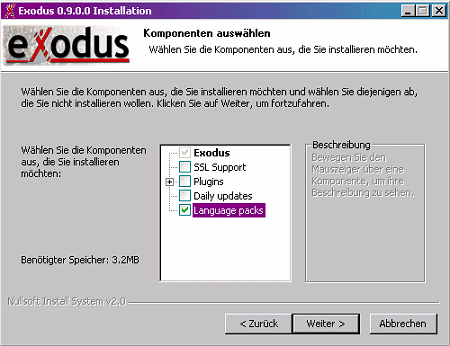
- Wähle das Installationsverzeichnis …
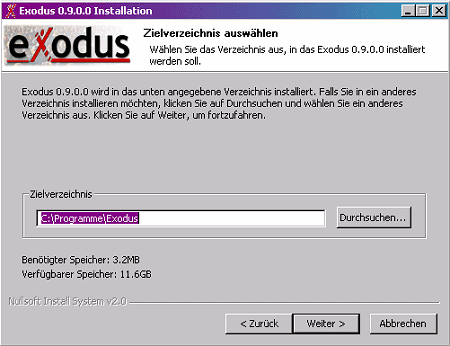
- … und den Startmenü-Ordner aus (kann in den meisten Fällen so gelassen und mit Weiter bestätigt werden):
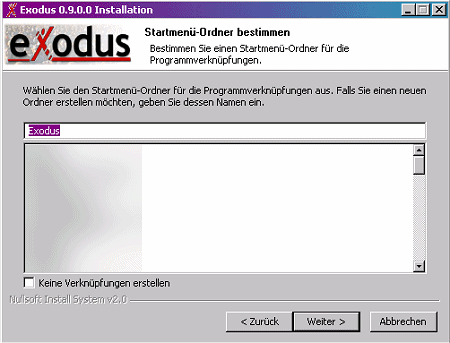
- Schließlich noch die Frage, wo überall Verknüpfungen angelegt werden sollen und ob Exodus mit Windows gestartet werden soll (letzter Optionshaken)
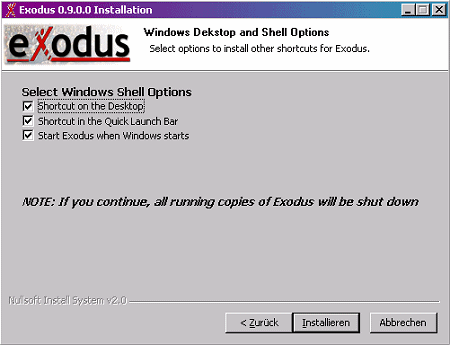
- … und die Programmdateien werden kopiert. Klicke danach auf Weiter.
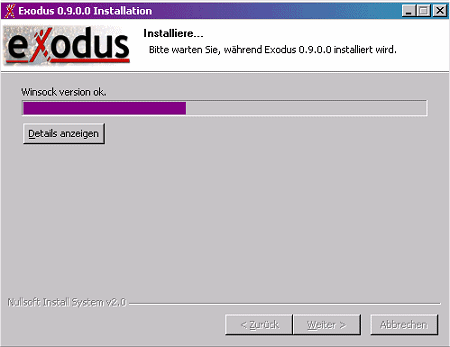
- Markiere Exodus … ausführen und klicke auf Fertig stellen um die Installation abzuschließen.
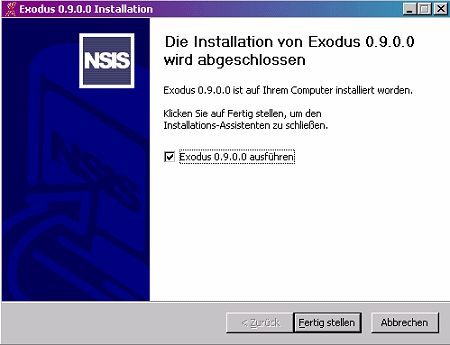
Jabber-Konto einrichten
Wenn du das erste mal per Jabber chatten möchtest, hast du wahrscheinlich noch kein Jabber-Konto. (Falls doch, trage einfach deine Kontodaten in die nächste Dialogmaske ein).
- Beim ersten Start von Exodus nach der Installation kannst du dir ein Jabber-Konto einrichten. Dafür musst du einen Benutzernamen, einen Jabber-Server und ein Passwort auswählen. Ausserdem muss die Option Das ist ein neues Konto ausgewählt werden. Deine Kontaktadresse (JabberID) setzt sich dann zusammen aus dem Benutzernamen und dem Jabber-Server, also benutzername@jabber.org. Klicke anschließend auf Ok.
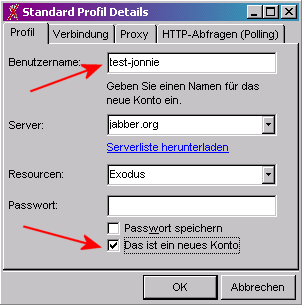
- Bestätige den nächsten Dialog ebenfalls mit Ok.
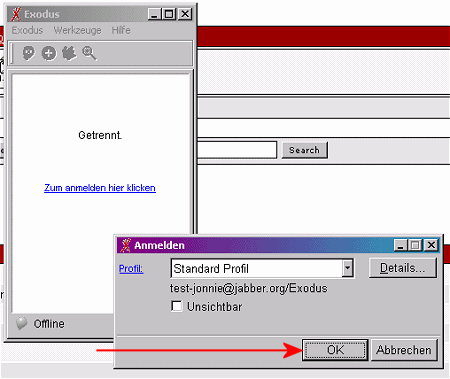
- Falls du in der ersten Anmeldemaske kein Passwort angegeben hast, wirst du nochmal dazu aufgefordert, eins auszuwählen.
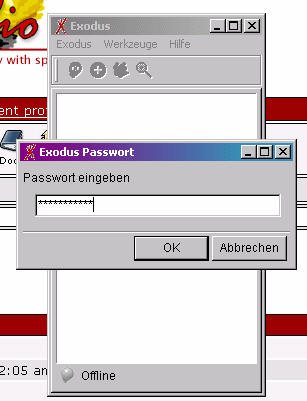
- Exodus verbindet sich mit dem Jabber-Server …
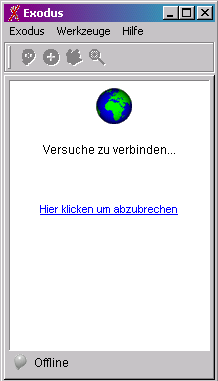
- … und kurz darauf heisst dich der Jabber-Server mit der ersten Message willkommen.
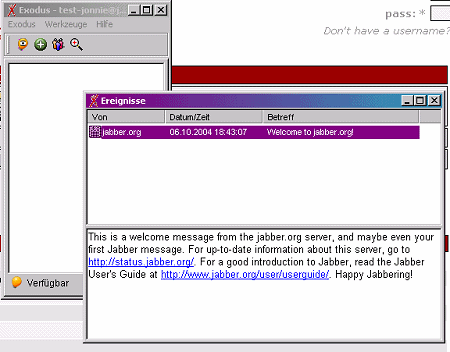
Testen
- Teste wir als erstes mal das Konto. Öffne aus dem Menü: Exodus den Punkt Sofortnachricht senden… (alternativ kannst du auch die Funktionstaste F5 auf deiner Tastatur drücken).
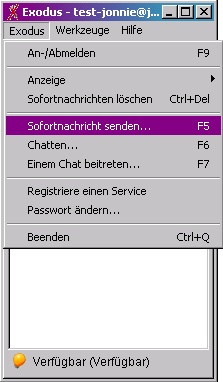
- Als Empfänger der Testnachricht gibst du jabber.org/echo ein (dies ist ein Echo-Dienst des Jabber-Servers)
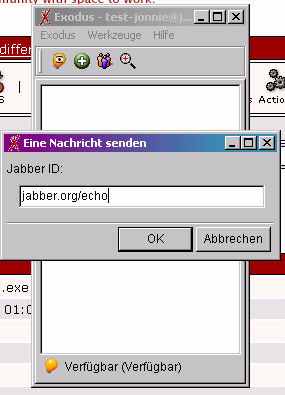
- In der nachfolgenden Maske noch einen Betreff und eine Testnachricht eingeben und auf Senden klicken.
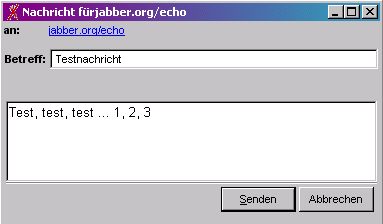
- Kurz darauf müsste auch schon das Echo deiner soeben versendeten Testnachricht zurückkommen.
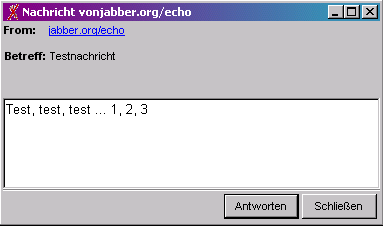
Kontakte aufnehmen
Wenn 2 Personen sich per Jabber runterhalten wollen, müssen sie sich erst gegenseitig autorisieren, dass heisst, erlauben, dass der andere dich in deine Kontaktliste aufnehmen und dich anquatschen darf, wenn ihr beide online seid.
- Um eine solche Autorisierungsanfrage an jemanden zu stellen, klicke auf das grün/weiße Plus-Icon und gebe die JabberID der Person an, die du in deine Kontaktliste aufnehmen willst. Anschließend wieder auf Ok klicken.
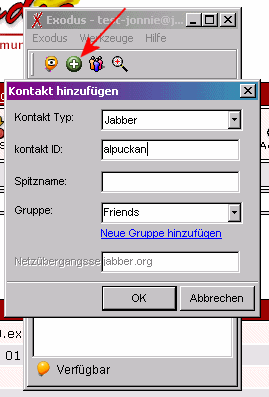
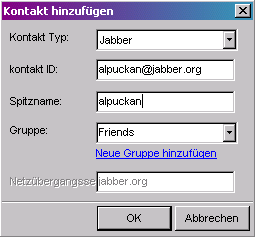
- Jetzt musst du warten, bis die Person das nächste mal wieder online ist, ihr Jabber-Programm einschaltet und deine Anfrag annimmt. Solange steht neben deinem Kontakt (Ausstehend).
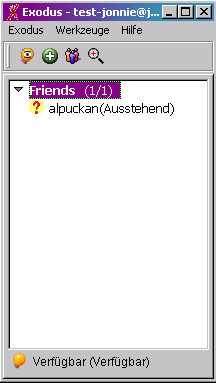
- Sobald die Person deine Kontaktanfrage angenommen hat, verschwindet das „(Ausstehend)“ neben dem Kontakt und ihr könnt los-chatten.
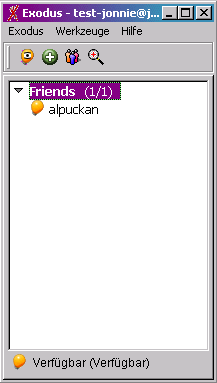
- Ein Doppelklick auf einen Eintrag in der Kontaktliste öffnet das Messaging-Fenster.
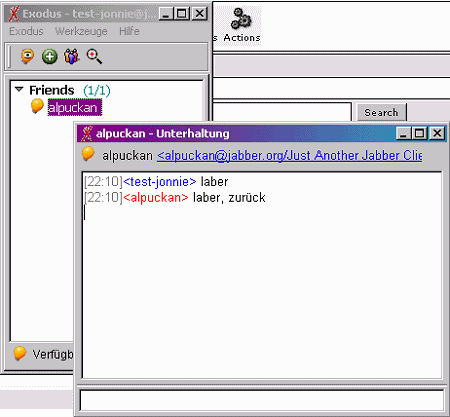
- Falls jemand dich in seine Kontaktliste aufnehmen möchte und dir eine Anfrage schickt, meldet dir das Exodus und du kannst Annehmen oder Ablehnen.
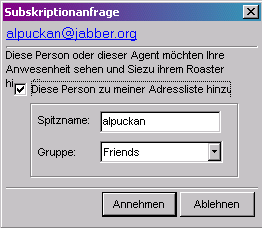
Eine Anleitung zum verschlüsselten jabbern mit dem Jabber-Client Psi befindet sich ebenfalls auf dieser Domain.