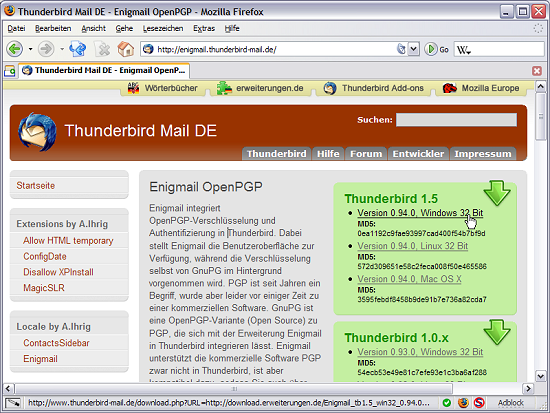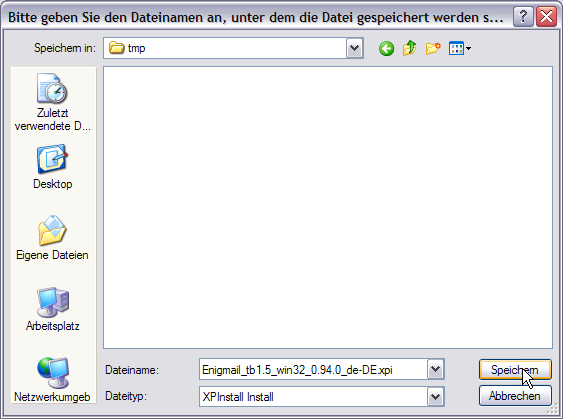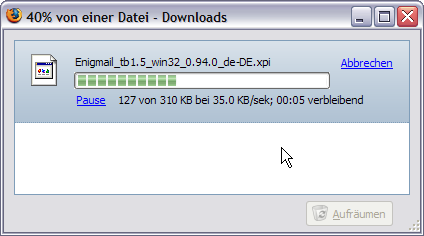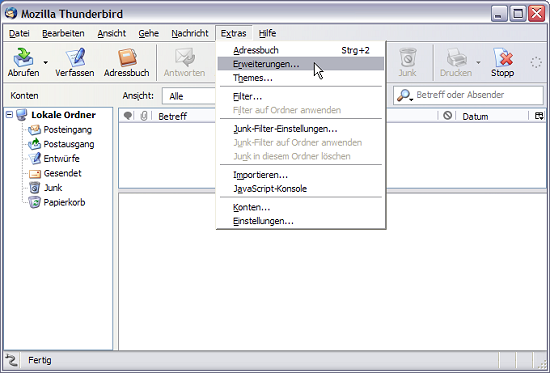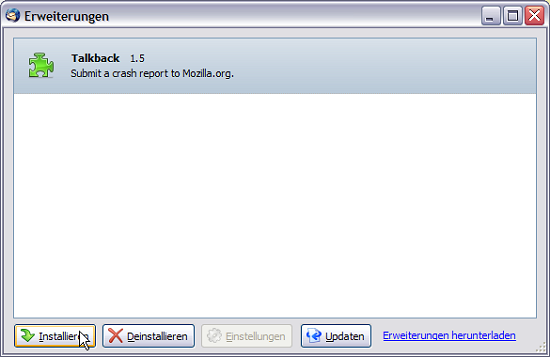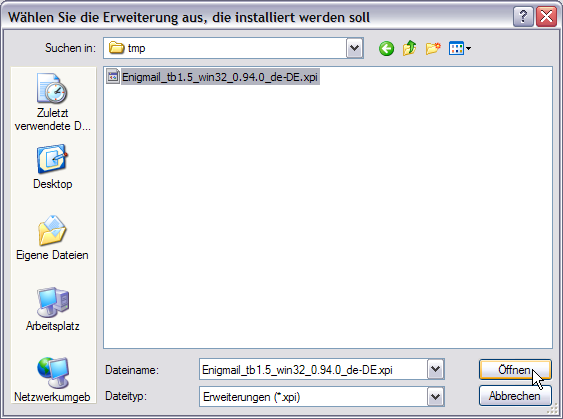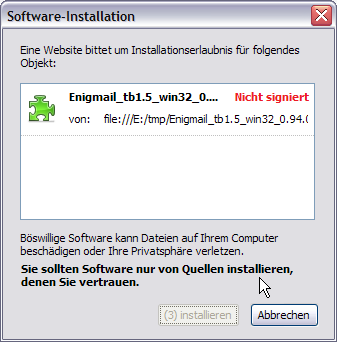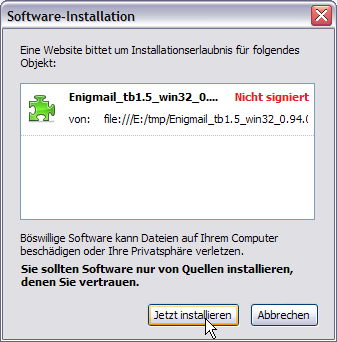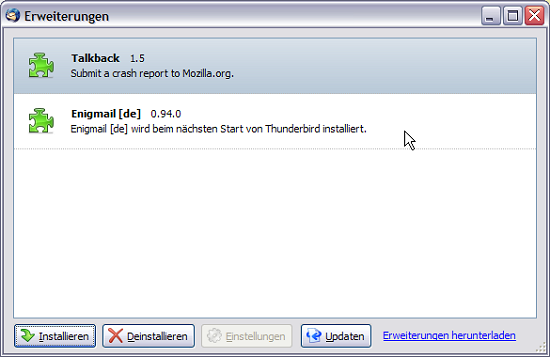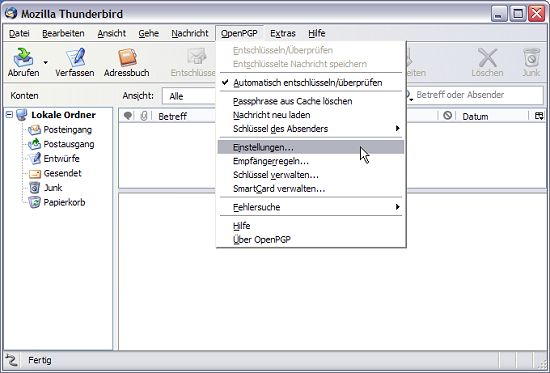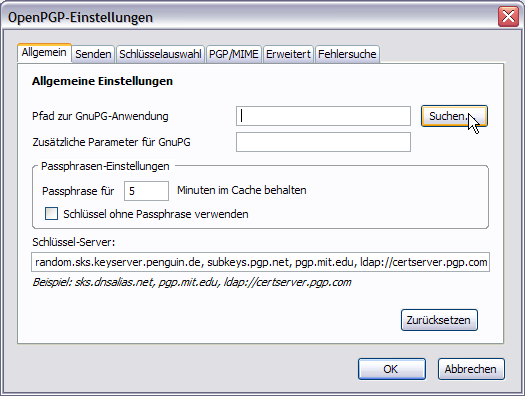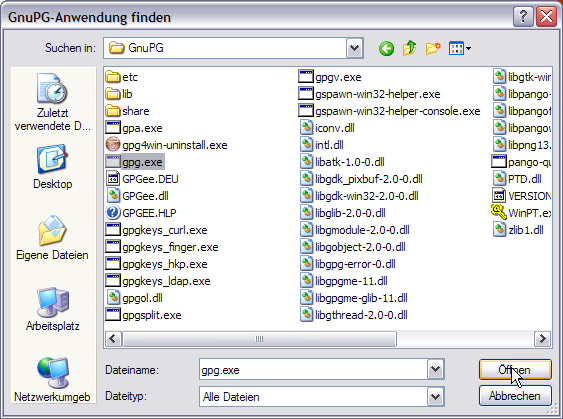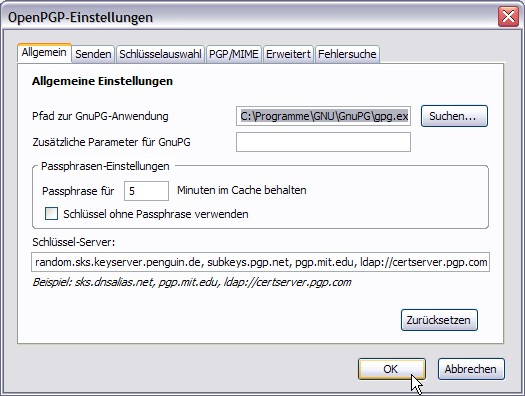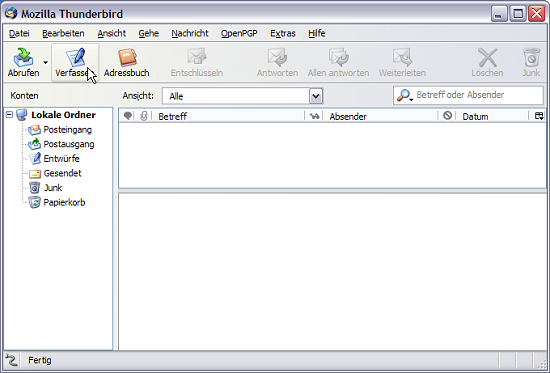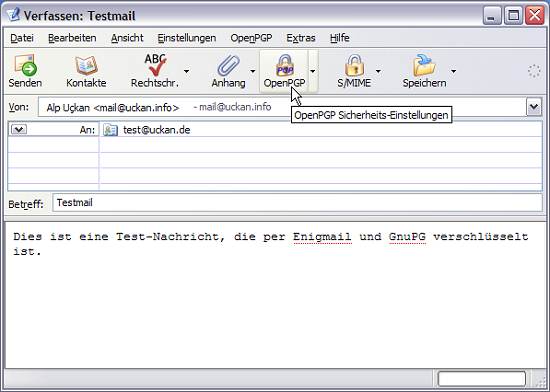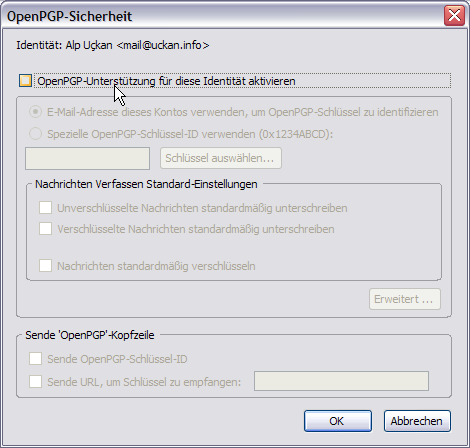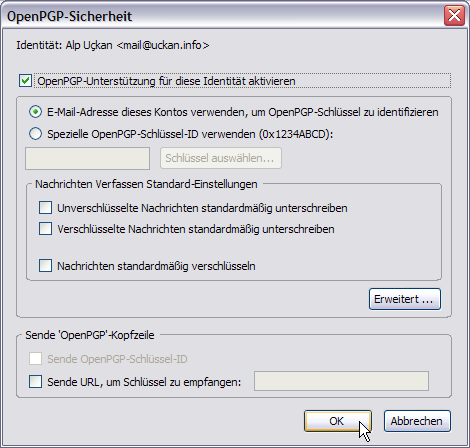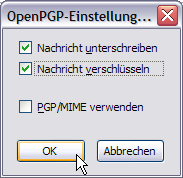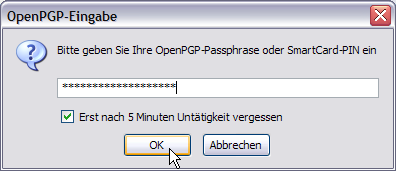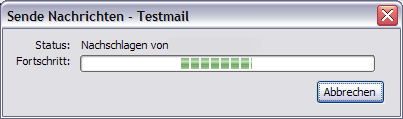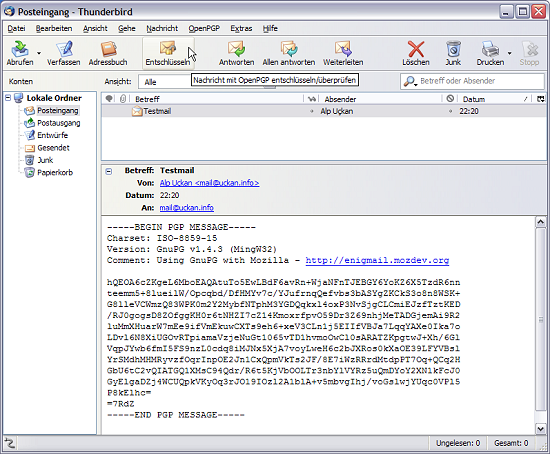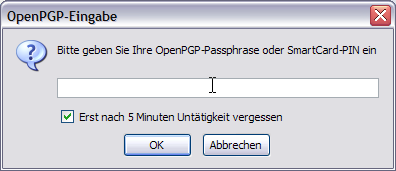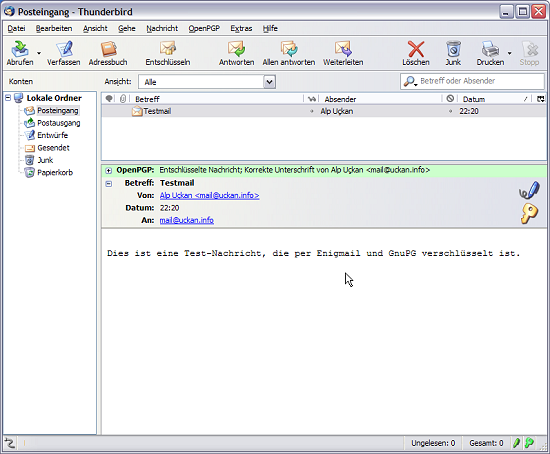Thunderbird: GnuPG-Verschlüsselung mit Enigmail
Alle Anleitungen zu Mozilla Thunderbird:
- Thunderbird: Installationsanleitung
- Thunderbird: E-Mail-Konto einrichten
- Thunderbird: Sende- und Empfangsoptionen einstellen
- Thunderbird: Spam-Behandlung
- Thunderbird: Rechtschreibprüfung einrichten
- Thunderbird: RSS-Feeds lesen
- Thunderbird: GnuPG-Verschlüsselung mit Enigmail
In diesem Abschnitt wird die Ver- und Entschlüsselung von E-Mail mit der Erweiterung Enigmail und GnuPG beschrieben. Vorraussetzung hierfür ist, dass sie GnuPG auf Ihrem System installiert haben und ungefähr wissen, was GnuPG ist, wie das mit dem öffentlichen und privaten Schlüssel läuft und was, im Gegensatz zum Passwort, mit Passphrase gemeint ist.
-
Rufen Sie im Browser die Seite http://enigmail.thunderbird-mail.de/ und klicken Sie auf den ersten Download-Link für Windows.
-
Speichern Sie die Datei irgendwo auf Ihrer Festplatte ab.
-
Warten Sie, bis die Datei heruntergeladen ist.
-
Wechseln Sie zu Mozilla Thunderbird und rufen Sie den Punkt Erweiterungen im Extras-Menü auf.
-
Klicken Sie auf Installieren
-
Wählen Sie die zuvor heruntergeladene Enigmail-Erweiterung aus.
-
Warten Sie einige Sekunden ….
-
…und klicken Sie dann auf Jetzt installieren.
-
Enigmail erscheint nun in der Liste der Erweiterungen. Damit es aktiv wird, schließen Sie Mozilla Thunderbird und starten Sie es erneut.
-
Nach dem Neustart gibt es ein neues Menü OpenPGP. Wählen Sie dort den Punkt Einstellungen
-
Damit Enigmail Ihre E-mails ver- und entschlüsseln kann, muss es wissen, wo sich das das Verschlüsselungsprogramm
gpg.exebefindet. Suchen auf der Festplatte danach. Wenn Sie die Standard-Einstellungen des Gnu Privacy Guard (GnuPG) während der Installtion (hier beschrieben) unverändert gelassen haben, ist der hier einzutragende PfadC:\Programme\GNU\GnuPG\gpg.exe. Klicken Sie anschließend auf OK. -
Verfassen Sie eine Test-E-Mail …
-
… und klicken Sie auf die Schlatfläche OpenPGP.
-
Bei der ersten Anwendung von Enigmail, muss die Identität konfiguriert werden. Wählen Sie Ja.
-
Setzen Sie einen Haken bei OpenPGP-Unterstützung für diese Identität aktivieren …
-
… und klicken Sie auf OK.
-
Jetzt können Sie die zu verschickende E-Mail unterschreiben und verschlüsseln. Klicken Sie anschließend auf OK.
-
Geben Sie Ihren Passphrase ein und klicken Sie auf OK. (Dies wird notwendig, wenn Sie die zu verschickende E-Mail unterschreiben. Wenn Sie keine Unterschrift setzen, ist an dieser Stelle auch keine Eingabe des Passphrase erforderlich.)
-
Die E-Mail wird nun versendet.
-
Wenn Sie eine E-Mail empfangen, die mit Ihrem öffentlichen GnuPG-Schlüssel verschlüsselt ist, klicken Sie auf die Schlatfläche Entschlüsseln …
-
Und geben Sie Ihren Passphrase ein, gefolgt von Klick auf OK …
-
… und die Nachricht erscheint im Klartext.